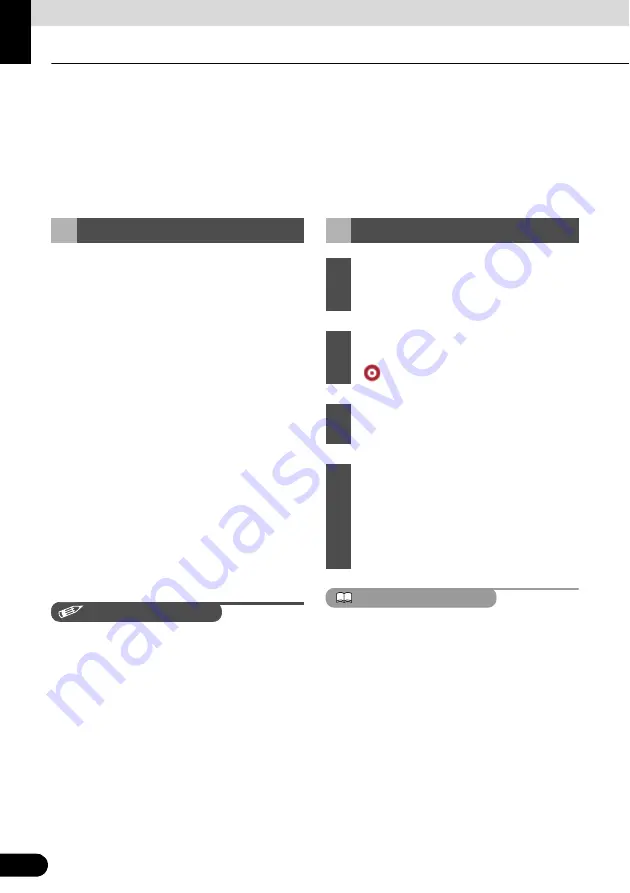
86
86
Navigation Guidance
Navigation Guidance
You can set up your route in Navigation in several ways:
●
if you need a simple route (a route with only one destination and without any intermediate via
points), you can select the destination and start navigating to it right away.
●
You can plan a multi-point route (available in Advanced mode only).
●
You can also plan a route independently of your current GPS position or even without GPS
reception (available in Advanced mode only)
Navigation offers you several ways of
choosing your destination and via points
(intermediate destinations).
●
Use selected location (Cursor) on the Map
(See page 86).
●
Enter an address or part of an address.
For example, enter a street name rather
than a house number or the names of two
intersecting streets (See page 87).
●
Enter an address with ZIP code (See page
92). In this case, there in not need to select
a city name. This will speed up the search
for a street name.
●
Use coordinates (See page 95)
●
A Favorite (See page 93)
●
A POI (See page 93)
●
From a history of set destinations and
intermediate points (See page 95)
CHECK
If you are going to use a route later, save it
before you start navigating. Touch the
following switches: [Menu], [Route], [Save
Route]
ATTENTION
When you wish to use the destination later,
save it as a POI from the Cursor menu and
then add it to your list of Favorites.
The Cursor menu returns automatically with
the same point. Now you can use it as a route
point.
Destination Setting
Setting from Map Scroll
1
Locate your destination on the map.
Move and scale the map as needed
(See page 63).
2
Touch the location that you want to
select as your destination. The Cursor
(
) appears.
3
Touch [Cursor] to open the Cursor
menu.
4
The map appears with the selected
point in the middle. From the Cursor
menu, touch [Set as Destination]
(Advanced mode). The route is then
automatically calculated, and you can
start navigating.
















































