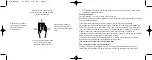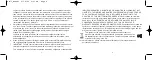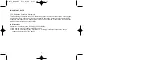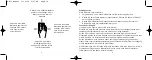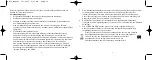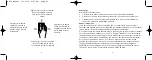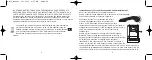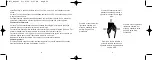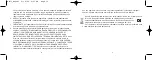The Touch mouse only needs to be paired once with your PC, even if you switch the
mouse off.
To save battery life when not using the Touch mouse, press the connection button on the
underside of the mouse once to switch it off.
Scroll function
The Touch mouse features advanced touch scroll technology which allows you to perform
a range of scroll movements.
Slide your fingertip on the scroll area to activate the scroll function. Slide your finger
quickly to activate the fast scroll function.
Slide your finger up or down to scroll upwards or downwards through a document or left
and right to scroll to the left or right of the document.
Tap your finger once on the scroll area to stop the function.
Gesture commands
You can perform the following range of additional mouse commands by pressing and
holding the middle mouse button and moving the mouse.
Troubleshooting
If the mouse does not work:
1
Check the batteries have not expired and are inserted properly.
2
Make sure the mouse is switched on by pressing the button on the underside.
Installation for users of Windows® 7, Vista, XP and XP64
Please note: your computer must be bluetooth enabled.
Unscrew the battery cover at the back of the mouse.
Insert the battery in the direction shown and replace the
battery cover.
Turn on the Touch mouse by pressing the connection button
(a) on the underside of the mouse once. The LED will light up green
to show the mouse is on. Press and hold the connection button for
three seconds. The LED blinks red and green to show that the
mouse is looking for a connection.
Go to Windows Start, Settings, Control Panel, Bluetooth Devices.
Click on the Devices tab and click Add to open the Add Bluetooth
Device Wizard. Select “my Device is set up and ready to be found”
and click Next. Your PC will now search for the mouse.
If the mouse is not found, press and hold the button on the
underside of the mouse again and click on Search Again in the
Bluetooth Device Wizard window. When the mouse is found, click on the mouse icon and
then click on Next. At the next screen, select “Don’t use a Passkey” and, when prompted,
click Finish. Your mouse is now set up and ready to use.
3
4
PM71_manual 9/10/09 3:33 PM Page 3