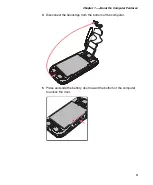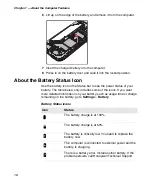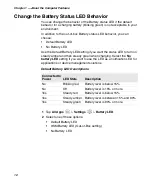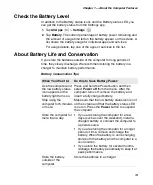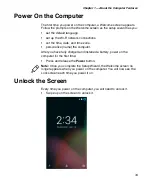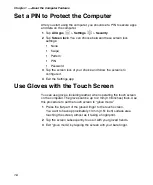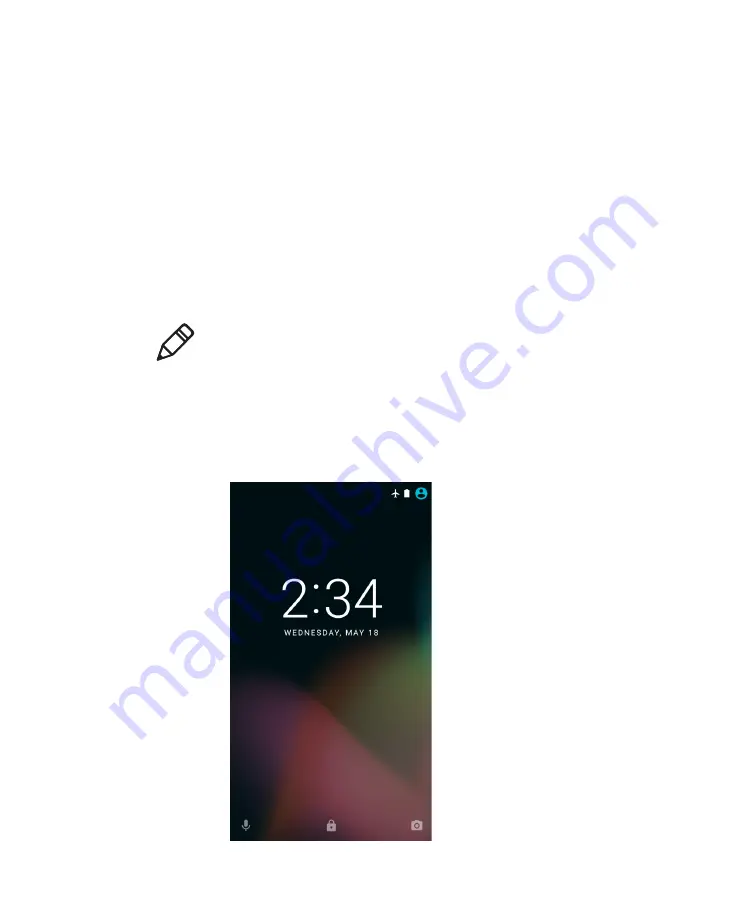
Chapter 1 — About the Computer Features
15
Power On the Computer
The first time you power on the computer, a Welcome screen appears.
Follow the prompts on the Welcome screen as the setup wizard has you:
•
set the default language.
•
set up the Wi-Fi network connections.
•
set the time, date, and time zone.
•
personalize (name) the computer.
After you have fully charged and installed a battery, power on the
computer for the first time:
•
Press and release the
Power
button.
Unlock the Screen
Every time you power on the computer, you will need to unlock it.
•
Swipe up on the screen to unlock it.
Note:
Once you complete the Setup Wizard, the Welcome screen no
longer appears when you power on the computer. You will now see the
Lock screen each time you power it on.
Summary of Contents for CT50 -Ex
Page 1: ...CT50 Ex Mobile Computer powered by Android 6 0 Operating System User Guide ...
Page 8: ...Customer Support viii ...
Page 11: ...Chapter 1 About the Computer Features 3 Front View of the CT50 Ex ...
Page 12: ...Chapter 1 About the Computer Features 4 Top View of the CT50 Ex ...
Page 52: ...Chapter 3 About the Scanner 46 ...
Page 64: ...Chapter 5 Use the Camera 58 ...
Page 80: ...Chapter 6 Configure the Computer 74 ...
Page 86: ...Chapter 7 Manage and Maintain the CT50 Ex 80 ...
Page 87: ...81 A Specifications ...
Page 91: ...Chapter A Specifications 85 UsIntelligent ...
Page 93: ......