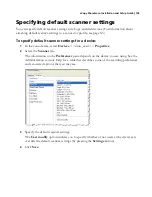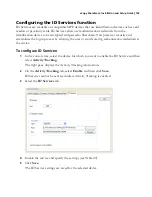156
|
Reference: Using eCopy Connectors
Using the fingerprint scanner
To configure the fingerprint scanner you must:
■
Use the ShareScan Administration console to configure Session Logon (see page 42) and
enable Activity Logging (see page 147) and ID Services (see page 153).
■
Register user fingerprints at the device.
Registering fingerprints at the device
The first time a user tries to use the fingerprint scanner, the device checks to see if the fingerprint
is already registered in its database. If the fingerprint is not found, the Fingerprint Registration
Wizard opens.
To register a fingerprint:
1
With the Fingerprint Registration Wizard open, swipe your finger three times across the
fingerprint scanner.
All three fingerprint swipes must match. If any fingerprint swipes do not match, press
Retry
and then repeat the process.
2
When the fingerprints match, click
Next
.
The
Login Information
window opens.
3
Enter your user name, password, and domain, and then click
Test
.
The information is authenticated and is then associated with the scanned fingerprint.
4
Click
Save
to store the information.
The next time you use the device you can use the fingerprint scanner to log on.
Logging on using the fingerprint scanner
Make sure that Session Logon is configured, before you try to log on using the fingerprint
scanner. The fingerprint scanner only works when the Session Logon screen is displayed.
To log on using the fingerprint scanner:
1
When the device displays the Session Logon screen, swipe your finger across the
fingerprint scanner.
A window shows the progress of the authentication process.
2
When the main ShareScan client screen appears, continue scanning your document.
Notes:
■
If your fingerprint is already registered and the Registration screen appears when you try to log on using the
fingerprint scanner, click Cancel and re-swipe your finger.
■
If your password has changed, the Fingerprint Registration Wizard will prompt you to enter the new
password when you swipe your finger.