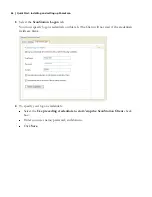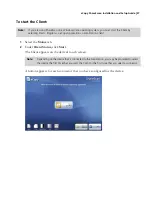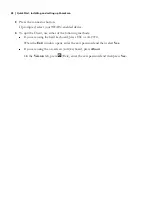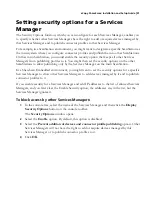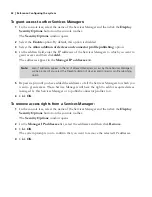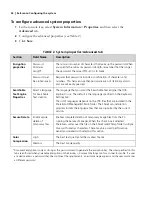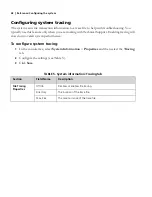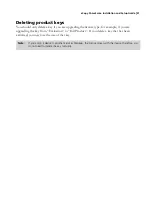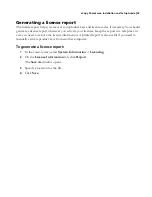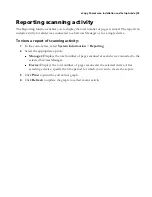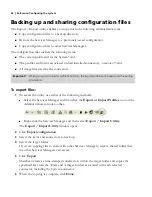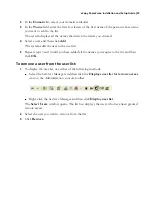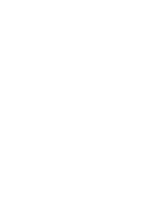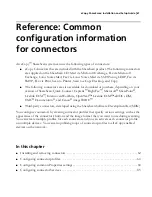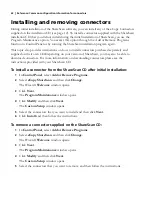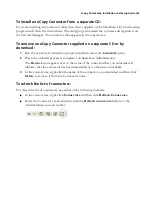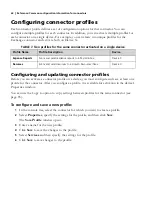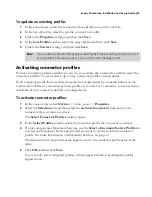50
|
Reference: Configuring the system
Adding product keys
There are three ways to add product keys to the license database:
■
Enter each key manually (see page 50). To avoid typing errors, you should copy and paste
the key.
eCopy recommends that you use this method when licensing a device connected to a
ScanStation.
■
Import the keys from a text file (see page 50). This is the easiest method to use if you
receive your product keys electronically. If you buy a 10-pack of the product, you receive a
separate CD that contains a text file with the keys that you can import.
■
Use a site license.
When your organization purchases a site license, you receive a single site key, valid for
activation with a predefined number of devices. When you activate the key for a device,
eCopy associates the serial number of the device with the site key. When the number of
devices associated with the key reaches the predefined limit, you can no longer use the site
key to activate devices. To find out how many activations remain on your site license, call
Technical Support.
To enter a product key manually:
1
In the console tree, select
System Information
>
Licensing
.
2
Use either of the following methods to enter the product key:
■
Click <
ENTER PRODUCT KEY
> to make the edit field active, enter the product
key in the field, and then press E
NTER
.
■
Click
New Key
and enter the product key in the window that opens.
The system automatically fills in the remaining fields with information about the
product key.
3
Click
OK
.
When you add a product key for a ScanStation, the
Select Source
window opens. Select
the appropriate TWAIN driver and then click
Select
. The system adds the ScanStation to
the list of devices and then displays the
Product Key Information
window. You can
immediately activate the key via the Internet (recommended), or activate it later (see
page 52).