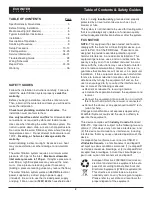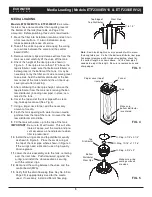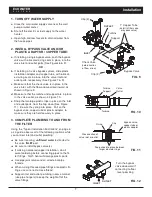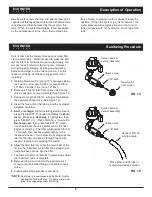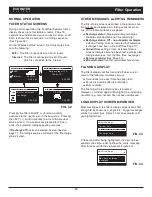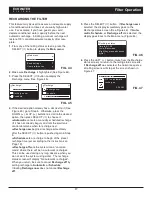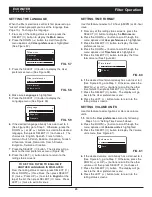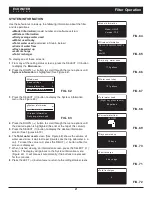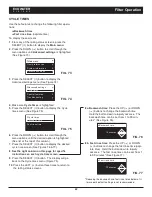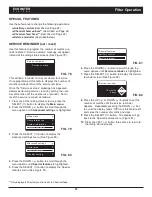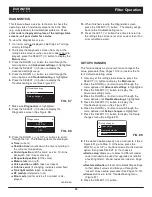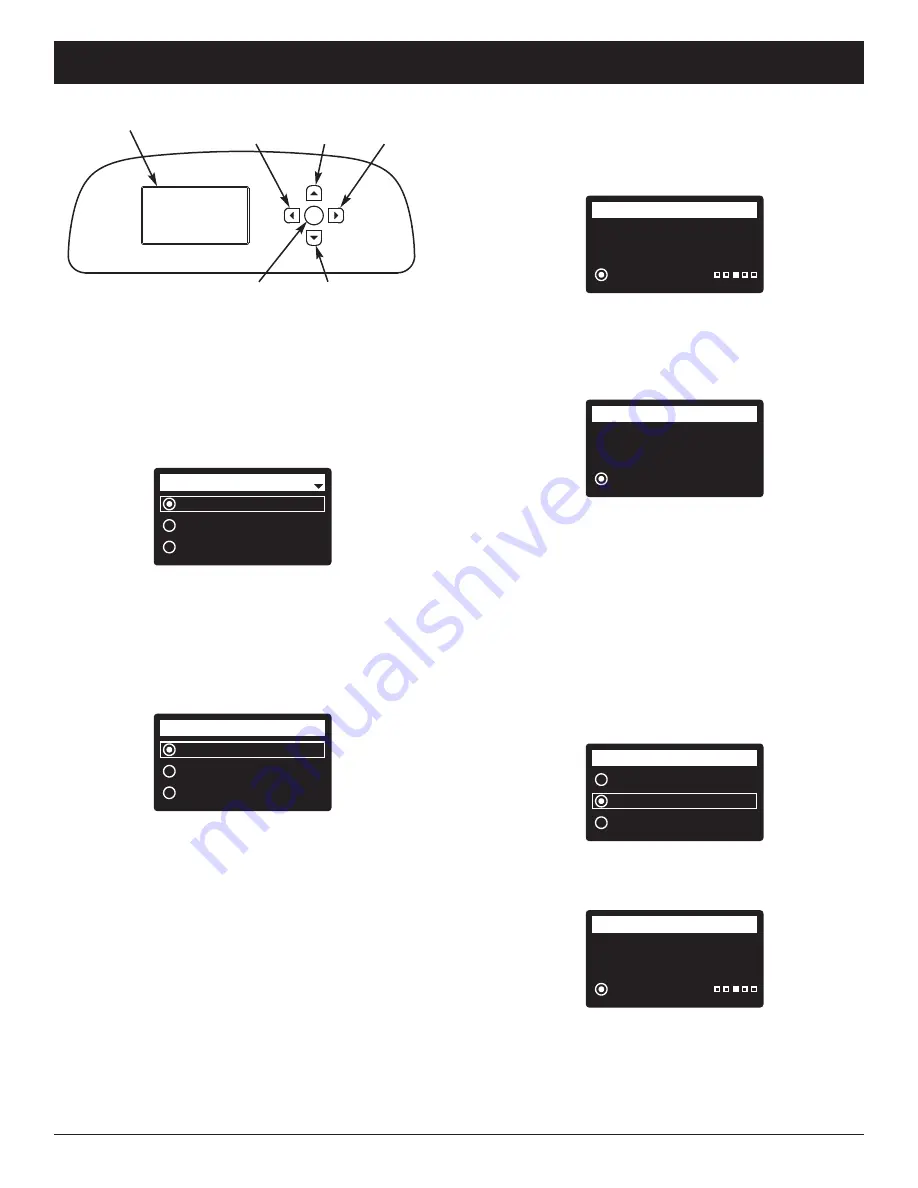
10
SETUP PROCEDURE
When the EcoWater Systems filter is plugged in for the
first time, a beep sounds and the display briefly shows
a logo, followed by model information. Next, a series of
“wizard” screens prompts you to enter basic operating
information:
FIG. 17
1
.
LANGUAGE
If the desired language already has a
dot next to it (See Figure 17), go to Step 2.
Otherwise, press the filter’s DOWN (
6
) or UP (
5
)
buttons to scroll to the desired language, then press
the SELECT (
¡
) button to choose it.
2
. Press the SELECT (
¡
) button to advance to the next
“wizard” screen.
Pushbutton (WPS)
Browser
Skip
Wireless setup
FIG. 18
NOTE:
Wireless Setup can also be done after the rest
of the Setup Procedure (Steps 16-24) has been
completed. From the
Main menu
, go down to
the
Advanced settings
menu and select
Wireless setup
.
3
.
WIRELESS SETUP
Choose how you will connect
the filter to your home’s wireless network:
Browser:
You can connect using the browser on your
laptop, tablet or phone. Skip to Step 7.
OR
Pushbutton:
If your wireless router has a
WPS
(Wi-
Fi Protected Setup) or
Push to Con -
nect
button, you can use this method to
connect. Proceed to Step 4.
English
Español
Français
Language
ECOWATER
S Y S T E M S
Setup Procedure
Push wireless router
button
Wireless setup
Cancel
FIG. 19
Connected!
Key:
abc123
Wireless setup
Continue
FIG. 20
Pushbutton (WPS) Option
4
. Use the SELECT (
¡
) button to choose
Pushbutton
(WPS)
. The filter display will change to show “Push
wireless router button”.
5
. Press the WPS or Push to Connect button on your
router and wait for a minute or two to see if the dis-
play changes again to “Connected” and gives you a
key code. If not, you may need to cancel and use
the browser option.
6
. Once the key code is displayed, write it down. It will
be used when you register your system on the Eco -
Water web site. Proceed to Step 16 on the next page.
NOTE:
If the “Connected” message shows “- - - - - -”
(dashes) instead of a key code, it may be that
your router is not connected to the internet.
Verify that the router’s internet connection works
with your laptop or other device.
Browser Option
7
. Press the filter’s DOWN (
6
) button to scroll to
Browser
.
8
. Press the SELECT (
¡
) button twice. The filter dis-
play will change to show “See connection instruc-
tions”.
Pushbutton (WPS)
Browser
Skip
Wireless setup
FIG. 21
See connection
instructions
Wireless setup
Cancel
FIG. 22
continued on the next page
FIG. 16
Display
LEFT
Button
RIGHT
Button
UP
Button
DOWN
Button
SELECT
Button