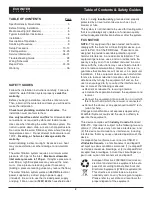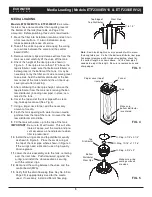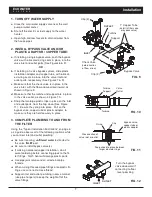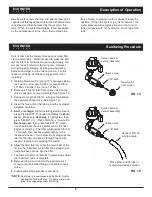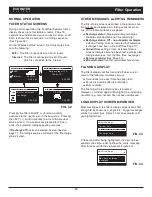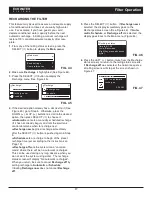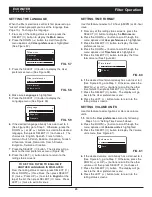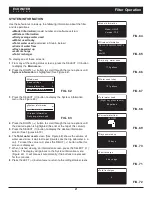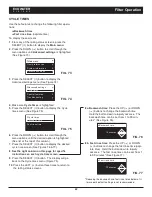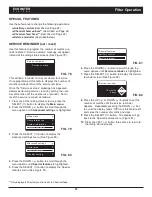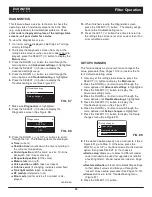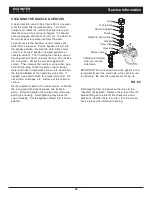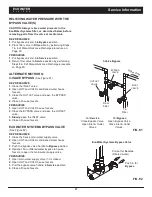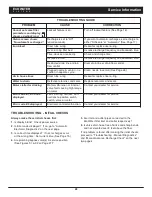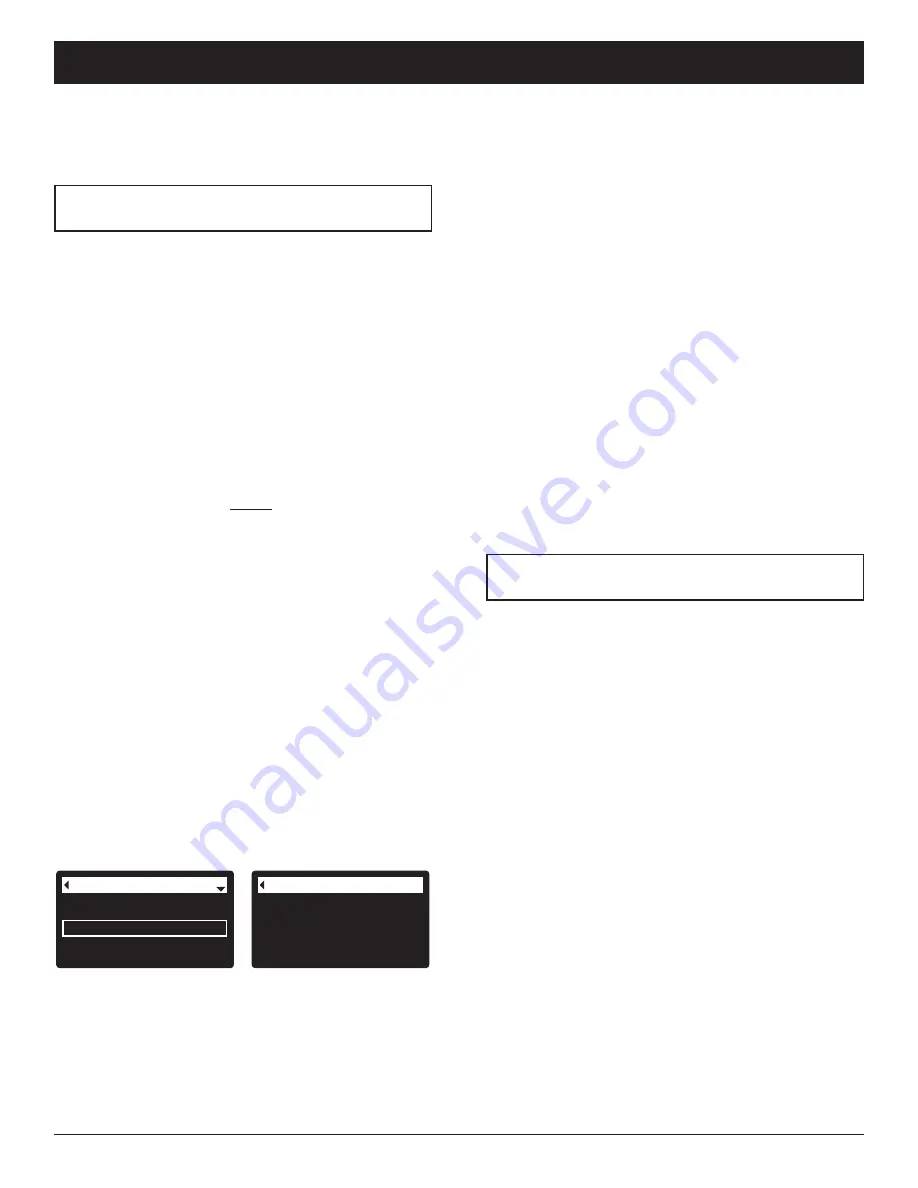
13
ECOWATER
S Y S T E M S
Setup Procedure
HOW TO CREATE AN ACCOUNT AND REG-
ISTER YOUR SYSTEM ON THE ECO WATER
WEB SITE AS A CUSTOMER
NOTE:
A dealer registering filters must log in as a
dealer, not as a customer.
1
. In your internet browser, type in this URL:
http://wifi.ecowater.com
2
. If you are a new customer, click on “Create Account”
to advance to the
Create Your Account
screen.
3
. Fill in the account information (e-mail, password, lan-
guage, etc.). Agree to the Terms of Use, and then
click the “Create Account” button to advance to the
Customer Information
screen.
4
. Fill in the customer information (name, address, etc.).
When finished filling in the customer information
screen, click the “Save and Continue” button.
NOTE:
When filling in address information, be sure to
select the country before attempting to select a
state or province.
5
. Follow the instructions on the
Verify e-mail
screen.
You will shortly receive an e-mail confirming that you
have created your account. Open this e-mail and
click on the link it contains. Your browser will be
directed to a
Verification Complete
screen.
6
. Now that you have created your account, you may
log in. In the verification screen, click the “logging in”
link (or go to
http://wifi.ecowater.com
).
7
. Log in with the e-mail and password that you entered
when creating your account.
8
. After you’ve created and logged in to your account,
the
Add System
screen will appear. Enter the key
code that you wrote down earlier. If you wait too
long between writing down the key code and register-
ing (an hour or less), the code may change. This is
a security feature. Look up the new key code, as
described in the following note.
Wireless information
DSN: AC000W000009876
Key:
abc123
FIG. 31
Model information
Wireless information
Daily avg. water used
System information
9
. After you’ve entered the key code in the
Add System
screen, click the “Connect” button to advance to the
System Settings
screen.
10
. Fill in the
System Settings
screen and click the
“Save Settings” button.
11
. Fill in the
Communication Preferences
screen and
click the “Save and Continue” button.
12
. The screen should change to show the Home page
for your system, including the filter “dashboard”.
Click the “Log Out” tab when you are done.
VISITING YOUR CUSTOMER ACCOUNT
Any time after your customer account has been created
and system registered, you can visit your account to
see your filter “dashboard”, change settings, etc. Direct
your browser to
http://wifi.ecowater.com
and log in
using the e-mail and password that were specified
when setting up the account.
HOW TO SHARE A SYSTEM BETWEEN A
DEALER AND CUSTOMER
NOTE:
You can look up the current key code on your
filter’s controller. From the
Main menu
, go
down to the
System information
menu and
select
Wireless information
.
Systems can be “shared” between a dealer and cus-
tomer. If a system is shared, the dealer has full access
to the displays and settings for that system on the
EcoWater Wi-Fi web site. If a system is not shared, the
dealer only has access to the “Dealer Communication
Preferences” screen for that system.
Once a customer account has been created by a deal-
er, a customer can grant a dealer access to their sys-
tem. Access can only be granted to the dealer who
sold that system.
With permission, a dealer (but only the one who sold
the system) could also grant it for the customer. To do
so, a dealer must log in as a customer rather than as a
dealer, using the customer’s e-mail and password
(which were entered when the customer account was
created).
1
. Go to
http://wifi.ecowater.com
and log in (cus-
tomer’s e-mail and password, not dealer’s).
2
. Click on the “Support” tab along the top of the cus-
tomer Home page.
3
. On the
Support
screen, click the “Grant Access” but-
ton. It should change to read “Revoke Access”.
4
. The system is now shared. Click the “Log Out” tab
when you are done.
NOTE:
A system can only be shared from a cus-
tomer’s account, not a dealer’s.