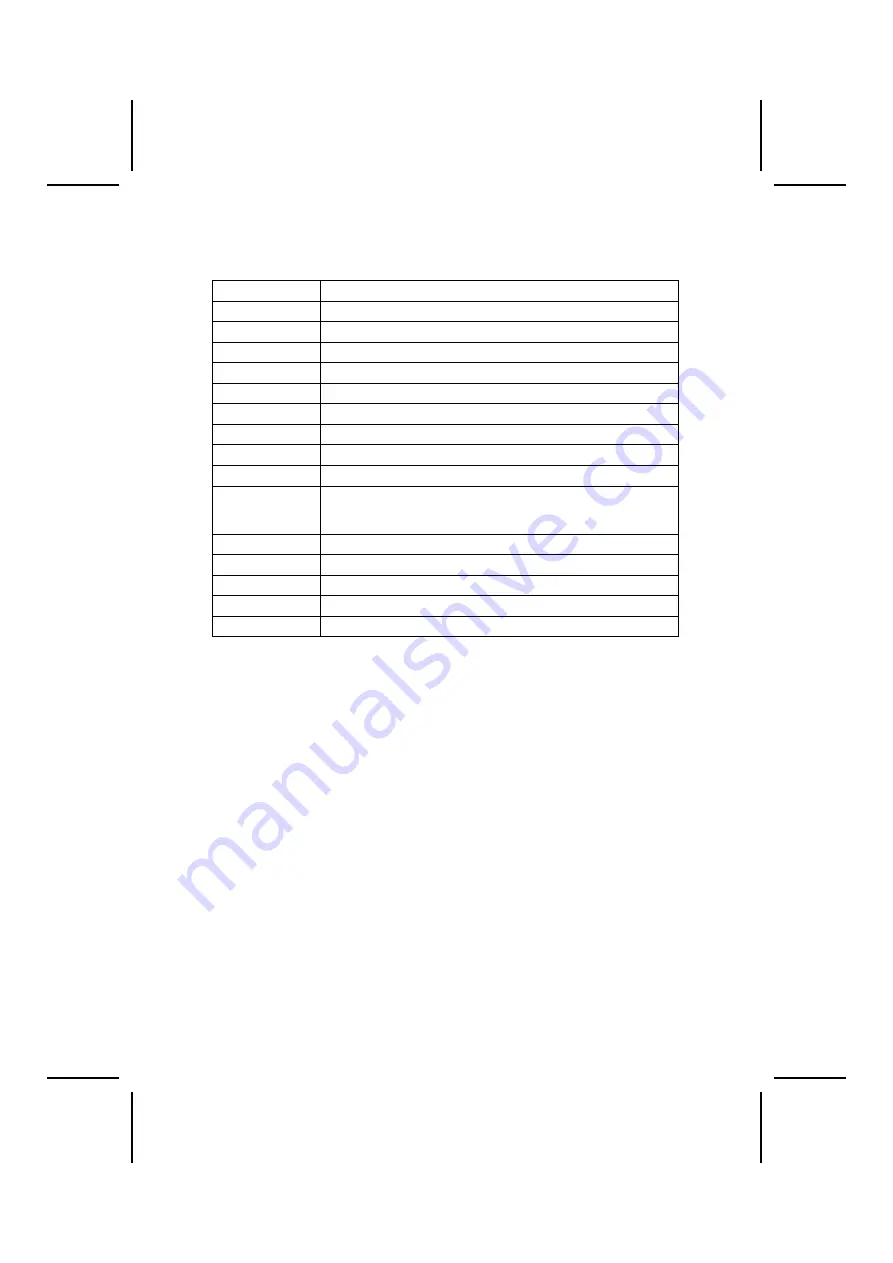
29
BIOS Navigation Keys
The BIOS navigation keys are listed below:
Key Function
Up arrow
Move to previous item.
Down arrow
Move to next item.
Left arrow
Move to the item on the left (menu bar)
Right arrow
Move to the item on the right (menu bar)
Move enter
Move to the item you desired
PgUp key
Increase the numeric value or make changes
PgDn key
Decrease the numeric value or make changes
+ Key
Increase the numeric value or make changes
- Key
Decrease the numeric value or make changes
Esc Key
Main Menu – Quit and not save changes into CMOS
Status Page Setup Menu and Option Page Setup Menu – Exit
Current page and return to Main Menu
F1
General help on Setup navigation keys
F5
Load previous values from CMOS
F6
Load the fail-safe defaults from BIOS default table
F7
Load the optimized defaults
F10
Save all the CMOs changes and exit
Updating the BIOS
You can download and install updated BIOS for this mainboard from the
manufacturer's Web site. New BIOS provides support for new peripherals,
improvements in performance, or fixes for known bugs. Install new BIOS as
follows:
1.
If your mainboard has a BIOS protection jumper, change the setting to
allow BIOS flashing.
2.
If your mainboard has an item called Firmware Write Protect in Advanced
BIOS features, disable it. (Firmware Write Protect prevents BIOS from being
overwritten.)
3. Create a bootable system disk. (Refer to Windows online help for infor-
mation on creating a bootable system disk.)
4. Download the Flash Utility and new BIOS file from the manufacturer's
Web site. Copy these files to the system diskette you created in Step 3.
5.
Turn off your computer and insert the system diskette in your computer's
diskette drive. (You might need to run the Setup Utility and change the boot
priority items on the Advanced BIOS Features Setup page, to force your
computer to boot from the floppy diskette drive first.)














































