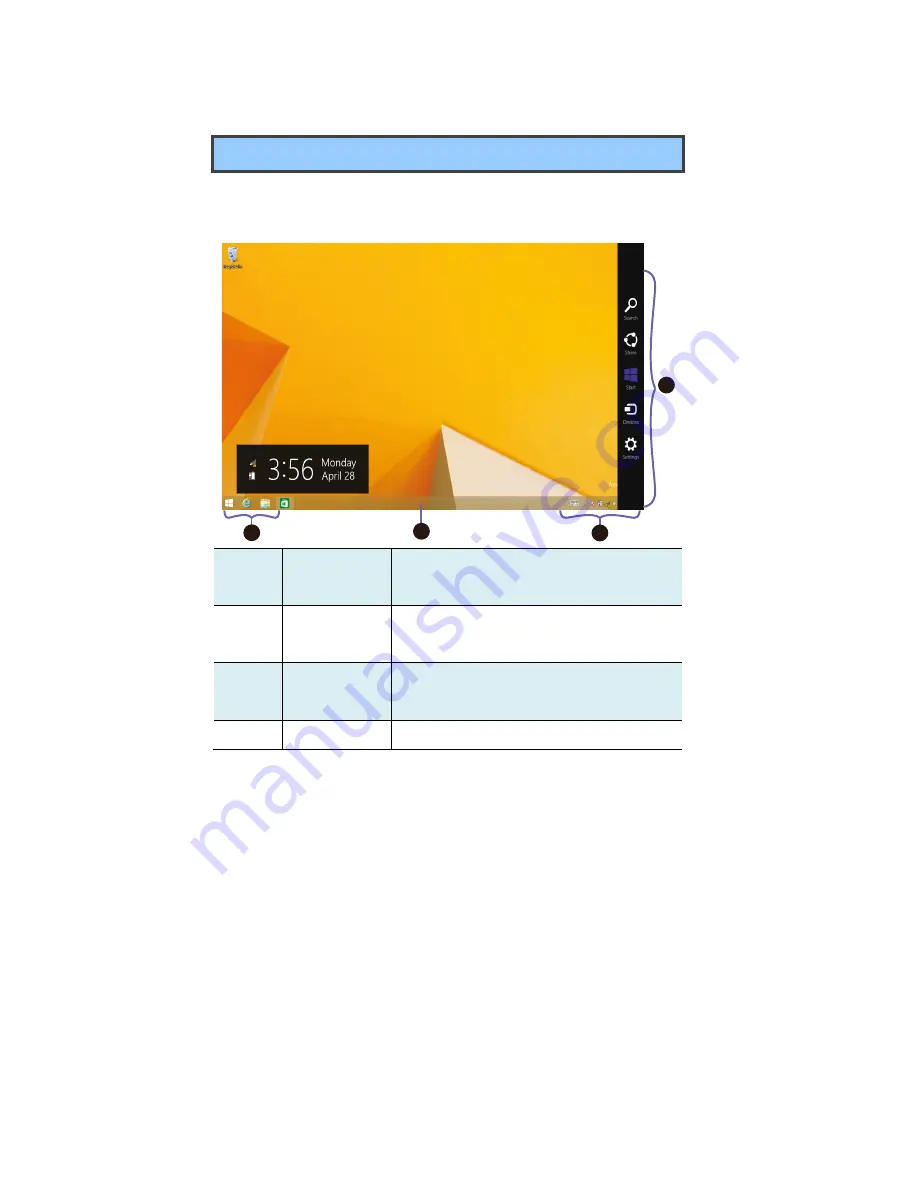
14
Desktop
In Windows 8.1, the Desktop is treated as an app. You can find and
activate it from your Start screen and All Apps screen.
1
Taskbar
Allows you to add toolbars that hold extra
buttons and menus.
2
Notification
area
Shows you the current system status and
notifications
3
Program area This where you can place a shortcut icon for
your desired application.
4
Charms
See page 16 for detailed information.
3
2
1
4
Summary of Contents for TL10IE2
Page 1: ...User Guide For Windows 8 1 Tablet laptop TL10IE2 ...
Page 7: ......
















































