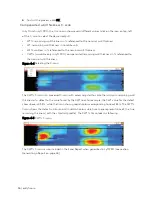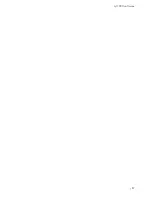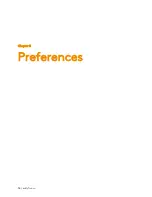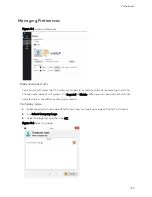70 | eddyfi.com
Using Second-Generation Probes Without an Encoder
Do not leave the clip-on encoder connector of second-generation single-element probes exposed to
dust and dirt. If you are not using the clip-on encoder, cover the protective cap supplied with the
probe.
Figure 7-5
Clip-on encoder protective cap
Updating and Upgrading Software
Before you can perform any maintenance on the software, you must first meet the following
requirements:
•
USB mass storage device with a minimum of 4 GB free space
•
Hardwired Internet connection
There are two ways of updating or upgrading the software.
Standard
1.
Connect Lyft to a power outlet with the power cable.
2.
Turn on Lyft and wait for the software to start.
3.
Download the
*.LyftUpdate file from the Eddyfi Web site.
Save the file in an easy-to-remember location on your computer.
4.
Copy the *.LyftUpdate to the root of a USB mass storage device.
5.
Once copied, remove the mass storage device and connect it to one of Lyft’s two USB ports A
dialog box appears to prompt you to proceed.
Important
Do not connect your mass storage device to the QUICK COPY USB port.
6.
Tap
Yes
.
7.
In the list that appears, tap the desired update file, and then tap
Update
.
Important
If you are performing a complete Lyft OS update, perform steps 8 to 10. In the case of a software
update, the instrument restarts automatically.
Summary of Contents for LYFT
Page 1: ...i EDDYFI LYFT Corrosion Assessment Redefined User s Manual...
Page 11: ...General Precautions and conventions xi General Precautions and conventions...
Page 17: ...Lyft System Overview 1 Chapter 1 Lyft System Overview...
Page 30: ...14 eddyfi com...
Page 31: ...Software overview 15 Chapter 2 Software overview...
Page 47: ...Workflow overview 31 Chapter 3 Workflow overview...
Page 48: ...32 eddyfi com TYPICAL Inspection Workflow Figure 3 1 Typical inspection workflow...
Page 68: ...52 eddyfi com...
Page 69: ...Lyft PRO software 53 Chapter 4 Lyft PRO software...
Page 73: ...Lyft PRO software 57...
Page 74: ...58 eddyfi com Chapter 5 Preferences...
Page 78: ...62 eddyfi com...
Page 79: ...Keypad and Keyboard Functions 63 Chapter 6 Keypad and Keyboard Functions...
Page 81: ...Maintenance and Troubleshooting 65 Chapter 7 Maintenance and Troubleshooting...
Page 90: ...74 eddyfi com...
Page 91: ...Specifications 75 Chapter 8 Specifications...
Page 94: ...78 eddyfi com...
Page 95: ...Connector reference 79 Appendix A Connector reference...
Page 99: ...Using the Optional Harness 83 Appendix B Using the Optional Harness...
Page 109: ...Setting Up the Extension Pole 93 Appendix C Setting Up the Extension Pole...
Page 113: ...Using the array probe straps 97 Appendix D Using the array probe straps...
Page 119: ...License management 103 Appendix E License management...
Page 121: ...License management 105 Today Two weeks later YourComputerID...