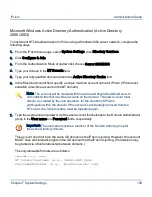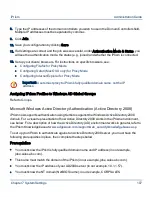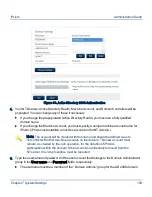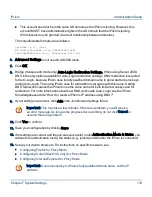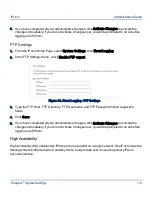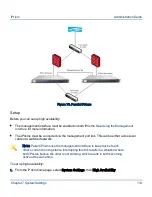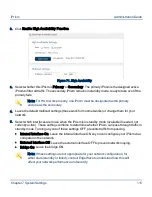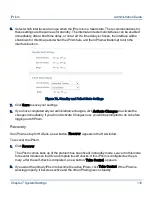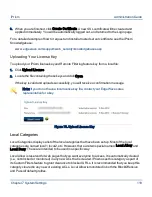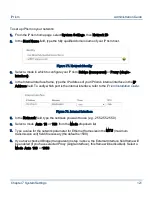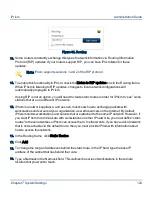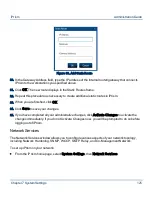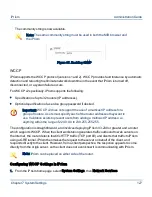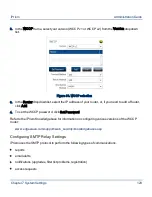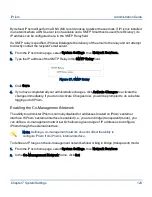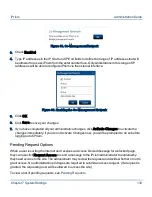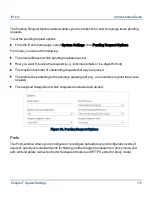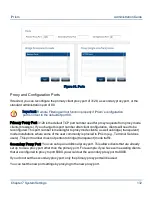3.
When you are finished, click Create Certificate. A new SSL certificate will be created and
applied immediately. You will be automatically logged out, and returned to the Login page.
For a detailed example of how to request and install a trusted server certificate, see the iPrism
Knowledgebase:
www.edgewave.com/support/web_security/knowledgebases.asp
Uploading Your License Key
To upload your iPrism license key and Remote Filtering feature key from a local file:
1.
Click Upload License.
2.
Locate the file containing these keys and click Open.
If the key is valid and uploads successfully, you will receive a confirmation message.
Note: If you do not have a local license key file, contact your EdgeWave sales
representative for a key.
Figure 75. Upload License Key
Local Categories
Local Categories displays a list of the local categories that have been set up. Most of the local
categories are named local1, local2, etc. However, there are two special names: Local Allow and
Local Deny. These are intended to be used in a specific way.
Local Allow is reserved for web pages that you want everyone to access. It is automatically cleared
(i.e., not blocked or monitored) in any new ACL that is created. iPrism uses this category as part of
its Custom Filters feature to grant clearance to blocked URLs. It is recommended that you keep this
category cleared in any new or existing ACLs. Local Allow is monitored in both the BlockOffensive
and PassAll default profiles.
Chapter 7 System Settings
119
iPrism
Administration Guide