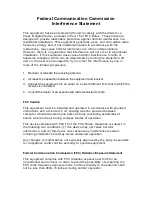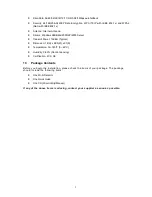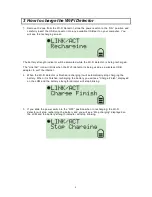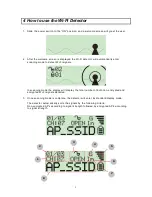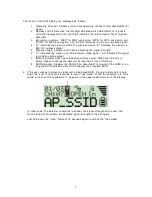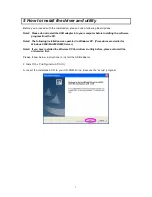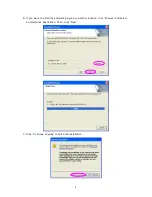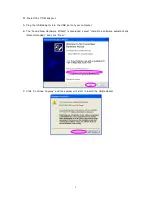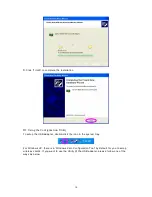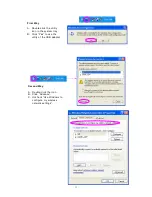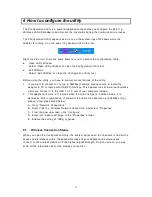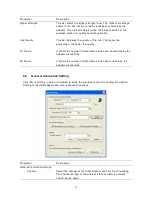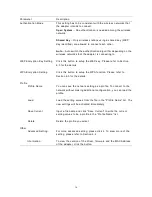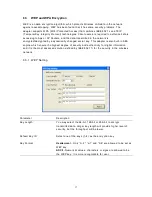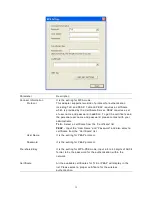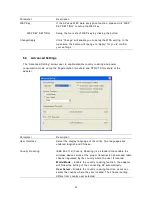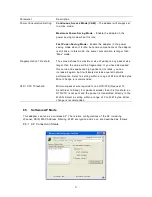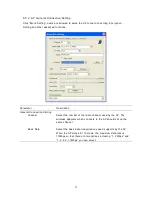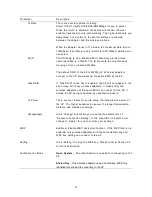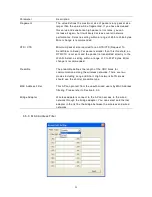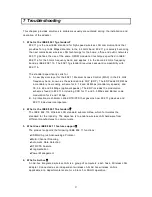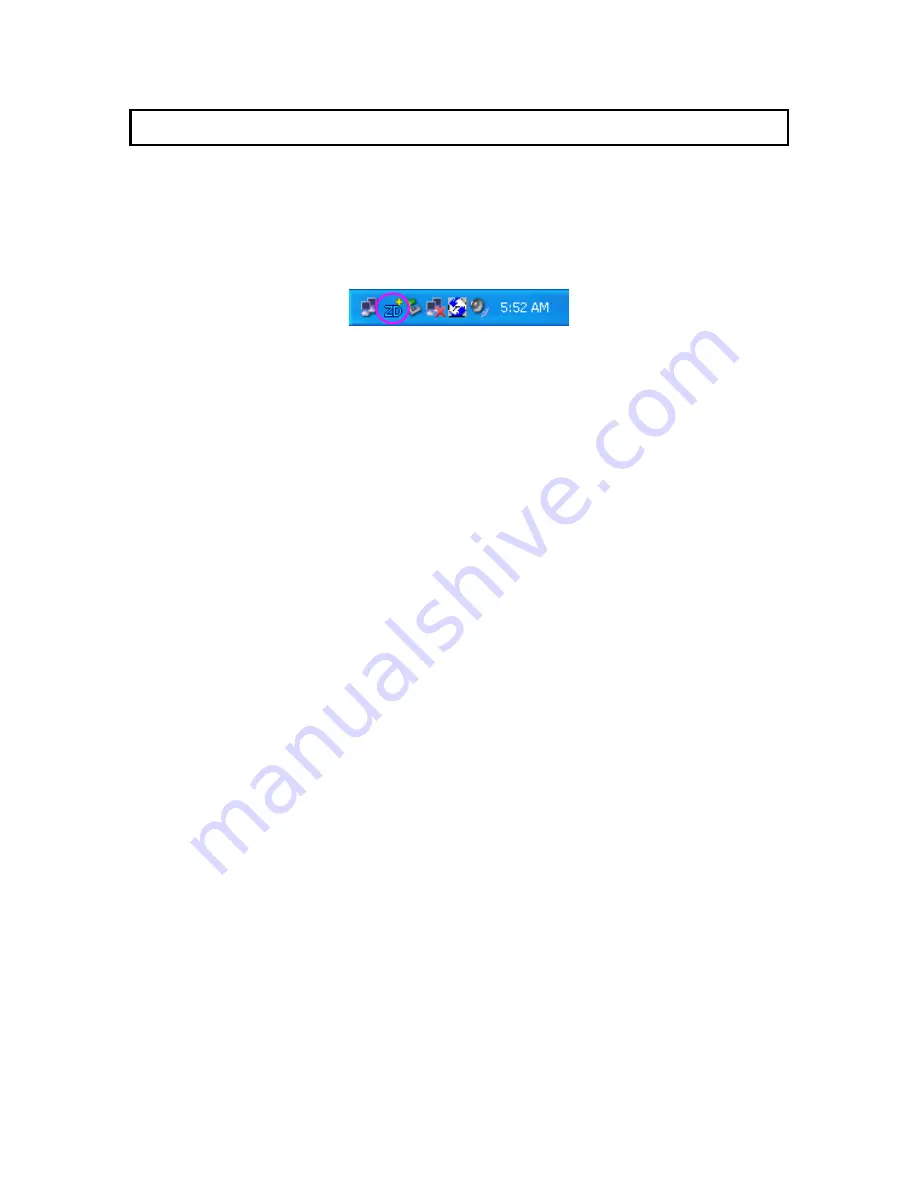
6 How to configure the utility
The Co nfig uratio n Utility is a powerful applicatio n t hat he lps you co nfig ure the 802.11g
Wireless LAN USB adapter and mo nitor the link status d uring t he communicatio n process.
The Co nfig uratio n Utility appears as an ico n o n the system tray of Windows while the
adapter is running. You ca n ope n it by double-c lick o n the ico n.
Rig ht click the ic o n, there are some items for you to operate the config uratio n utility.
z
Open Utility Wind ow
Select “Open Utility Window” to open the Co nfig uratio n Utility tool.
z
Exit ZDWla n
Select “Exit ZDWla n” to close the Co nfig uratio n Utility tool.
Before using t he utility, you ha ve to know some restrictions of the utility.
1. If you want to connect to 11g (up to 54Mbps) network, please ens ure to insta ll the
adapter to PC or laptop with USB 2.0 interface. This adapter runs at lower performance
while you co nnect it to the USB 1.1/1.0 port of your comp uter instead.
2. This adapter will work in 11b mode whe n the network type is in Ad hoc mode. It is
defines by Wi-Fi orga nizatio n. If you want to enable the data rate up to 54Mbps (11g),
please follow steps listed below.
A. Go to “Network Connectio ns”.
B. Rig ht Click the “Wireless Network Connectio n” a nd select “Properties”.
C. From the pop- up screen, click “Co nfig ure”.
D. Enter into “Adva nced” page of the “Properties” screen.
E. Enable the setting of “IBSS_G_Mode”.
6.1 Wireless
Connection Status
Whe n yo u ope n the Co nfig uratio n Utility, the system will scan all the c ha nne ls to find all t he
access points/stations within t he accessible range of your adapter and a utomatically
connect to the wireless device with the hig hest sig nal strengt h. From the scree n, you may
know all the infomratio n abo ut the wireless co nnectio n.
12