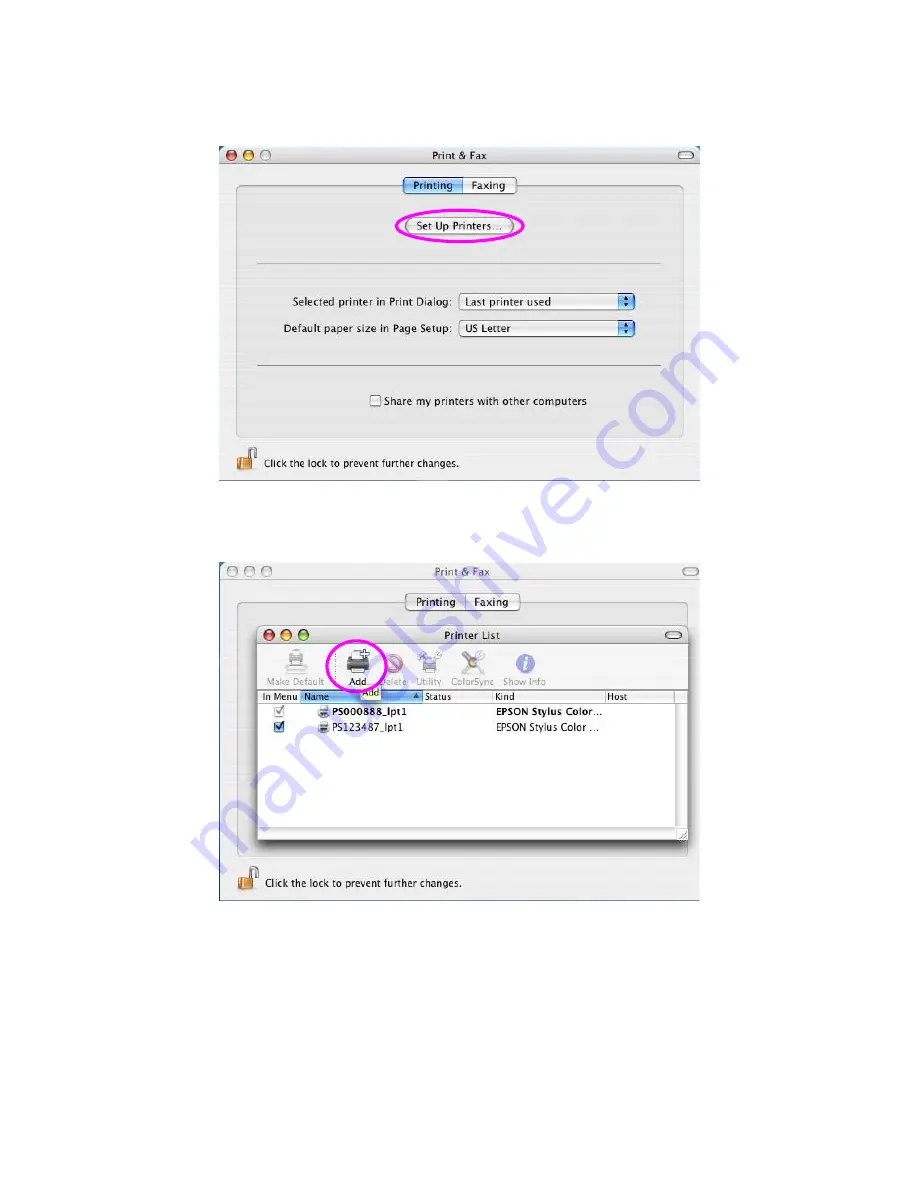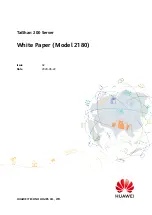Summary of Contents for EDIMAX FAST ETHERNET MFP SERVER VERSION: 2.0
Page 13: ...7 3 The MFP Server Utilities InstallShield Wizard is displayed click Next ...
Page 41: ...35 4 The setup is finished ...
Page 91: ...85 12 Click Finish to apply the settings 13 Click Finish to complete the installation ...
Page 99: ...93 2 Click New to add the MFP or printer connected to the MFP Server 3 Click Forward ...