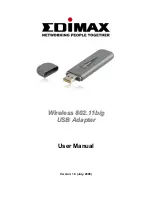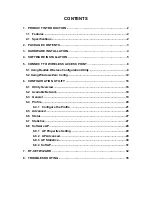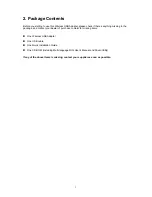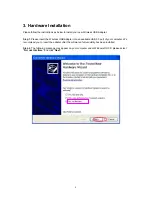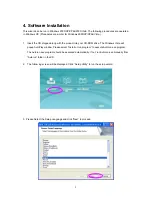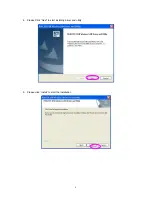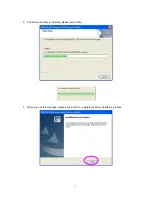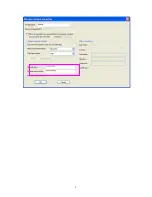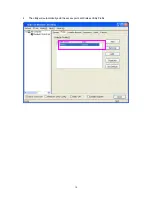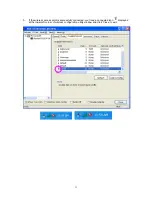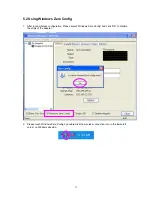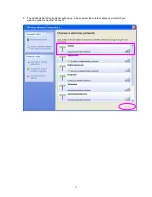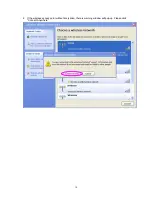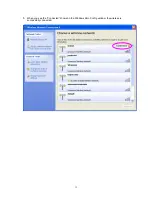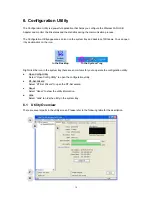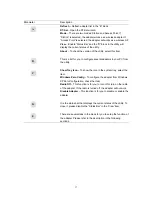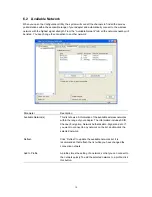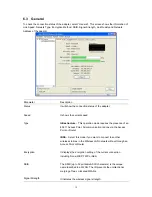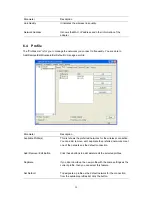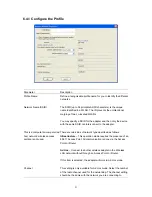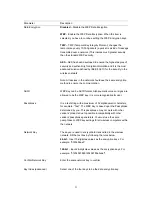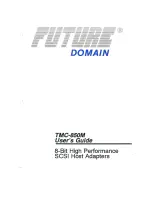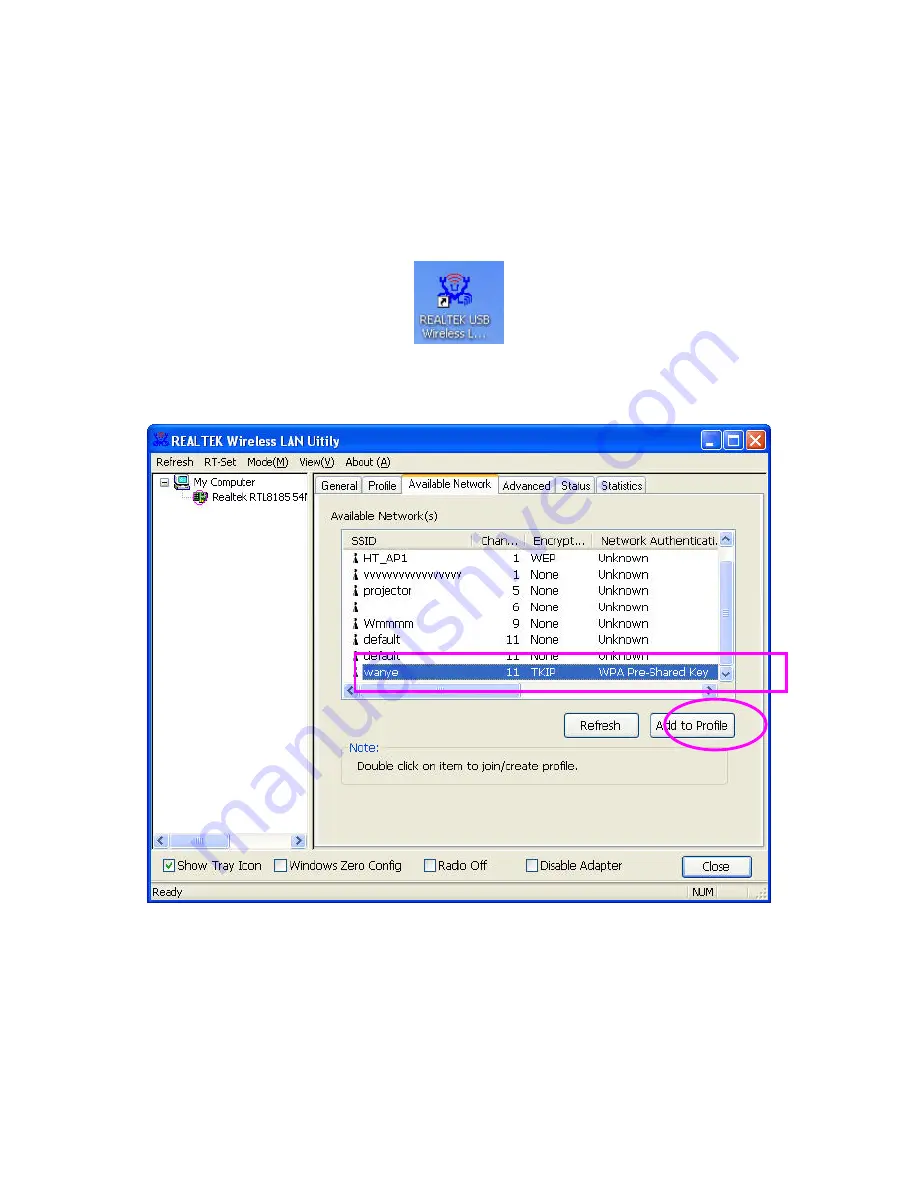
8
5. Connect to Wireless Access Point
Using Configuration Utility to Connect to Wireless Access Point
5.1 Using Realtek Wireless Configuration Utility
1.
After installation is complete, wireless configuration utility will be shown an icon at your windows
desktop as below. Please click the icon by right mouse key to lunch the configuration utility.
2.
Configuration utility will scan for wireless access points automatically, and all found access points
will be displayed on “Available Network”. Please select an access point you wish to connect, and
click ‘Add to Profile’. If the wireless access point you want to connect does not show here, please
click ‘Refresh’
3.
If the wireless access point uses encryption, you have to input WEP passphrase or WPA
preshared key. Please ask the owner of the wireless access point you want to connect, and input
the correct passphrase / preshared key at “Network key” & “Confirm network key”, then click ‘OK’.
If the value you inputted here is wrong, you will not be able to connect to wireless access point.
Authentication type is selected automatically, please don’t change it.