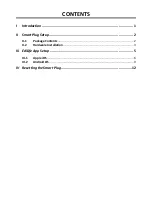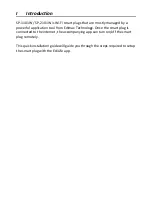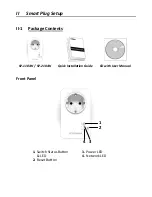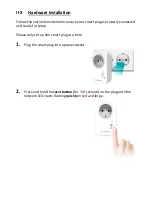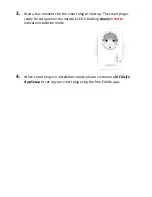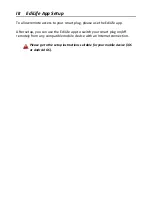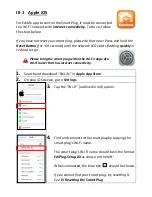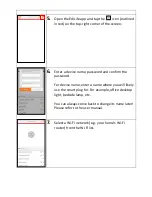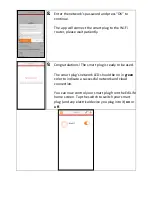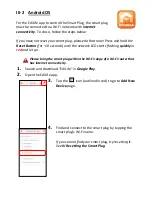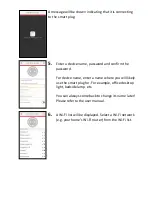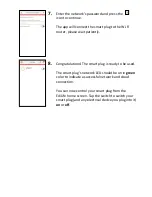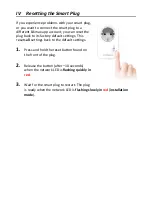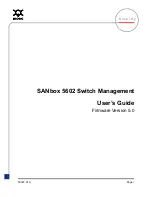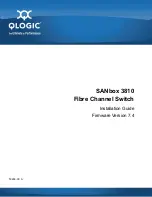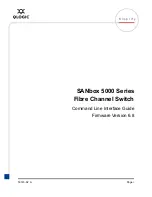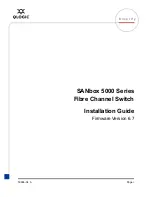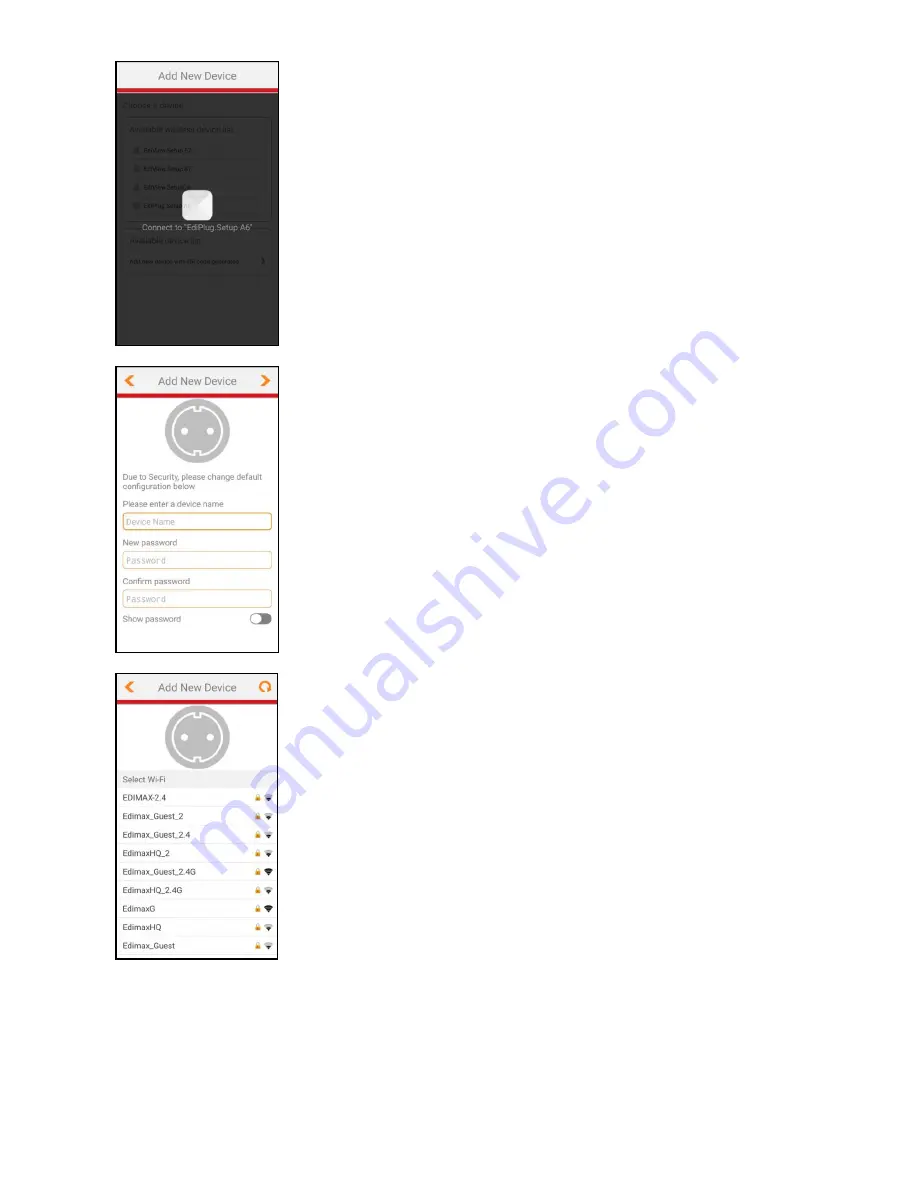
A message will be shown indicating that it is connecting
to the smart plug.
5.
Enter a device name, password and confirm the
password.
For device name, enter a name where you will likely
use the smart plug for. For example, office desktop
light, bedside lamp, etc.
You can always come back to change its name later!
Please refer to the user manual.
6.
A Wi-Fi list will be displayed. Select a Wi-Fi network
(e.g. your home’s Wi-Fi router) from the Wi-Fi list.