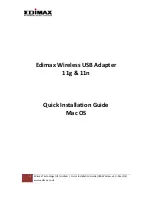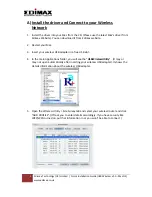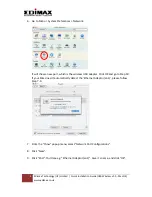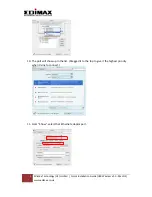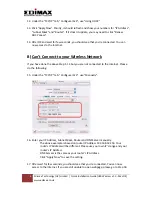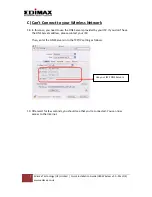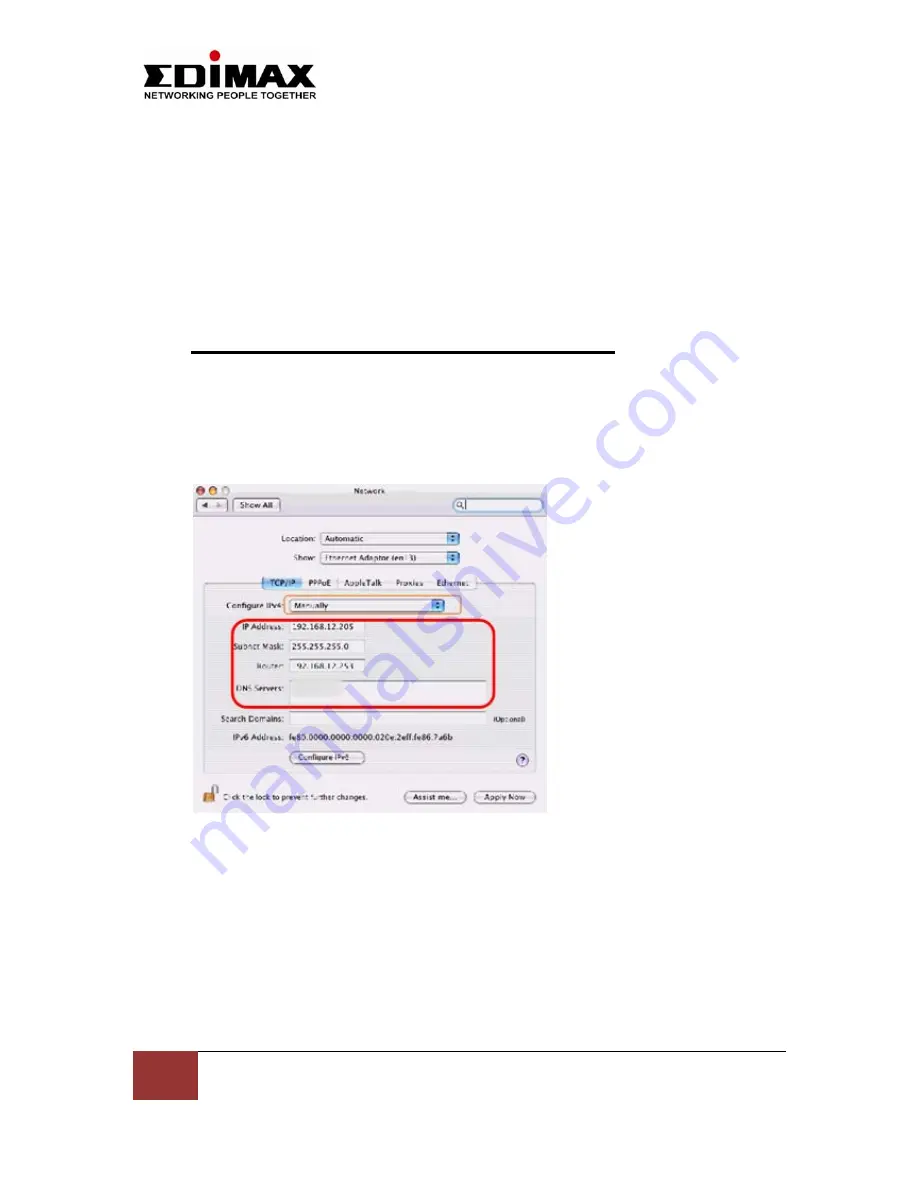
6
Edimax
Technology
(UK)
Limited
|
Quick
Installation
Guide
(USB
Wireless
v1.0
‐
Mac
OS)
www.edimax.co.uk
12.
Under
the
"TCP/IP"
tab,
"Configure
IPv4",
use
"Using
DHCP".
13.
Click
"Apply
Now".
Shortly,
it
should
refresh
and
show
your
numbers
for
"IP
Address",
"Subnet
Mask"
and
"Router".
If
it
doesn't
update,
you
may
need
to
click
"Renew
DHCP
Lease".
14.
After
OK
and
wait
for
few
seconds,
you
should
see
that
you're
connected.
You
can
now
access
to
the
Internet.
B)
Can’t
Connect
to
your
Wireless
Network
If
you
have
done
the
above
Step
1
‐
14
but
you
are
not
connected
to
the
Internet.
Please
do
the
following:
15.
Under
the
"TCP/IP"
tab,
"Configure
IPv4",
use
"Manually".
16.
Enter
your
IP
Address,
Subnet
Mask,
Router
and
DNS
Server
manually.
‐
The
above
example
is
based
on
router
IP
Address
192.168.12.253.
Your
route’s
IP
Address
will
be
different.
Please
use
your
own
IP’s
range
and
your
router’s
IP
Address.
‐
DNS
Servers
is
the
same
as
your
router’s
IP
Address.
‐
Click
“Apply
Now”
to
save
the
setting.
17.
After
wait
for
few
seconds,
you
should
see
that
you're
connected.
You
can
now
access
to
the
Internet.
If
you
are
still
unable
to
open
webpage,
please
go
to
Step
18.
192.168.12.253