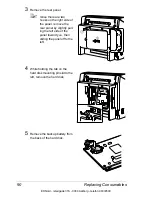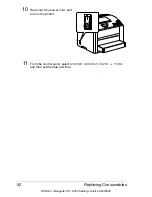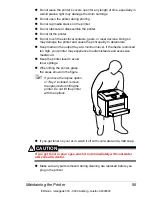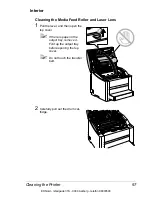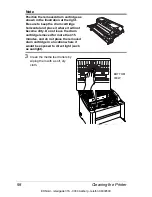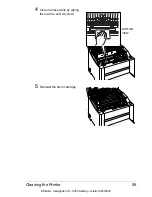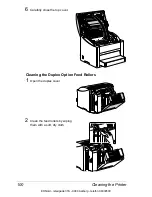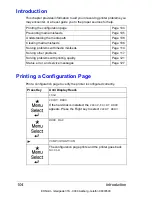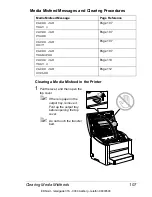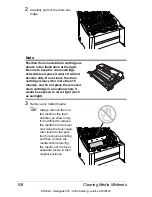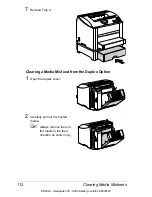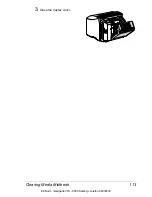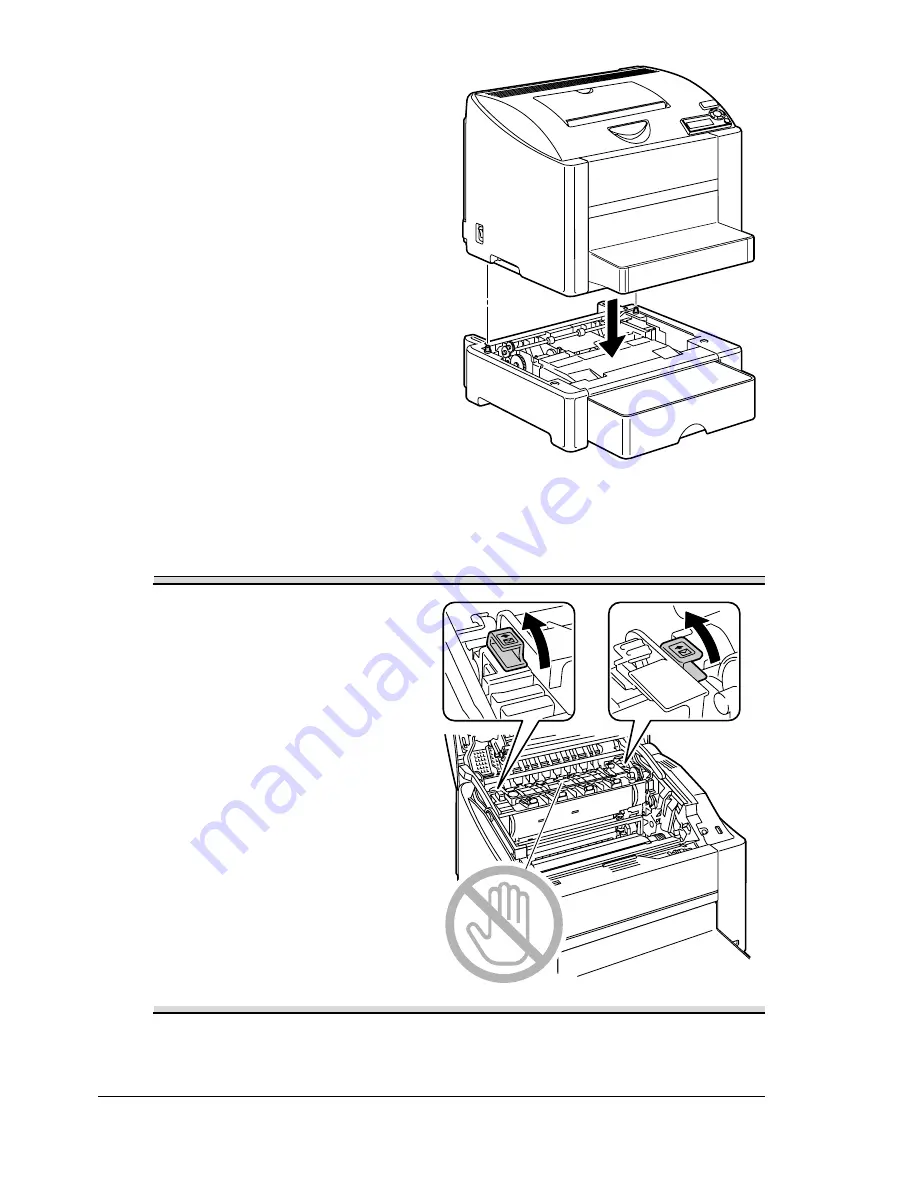
Storing the Printer
102
3
Lift the printer and reinstall it on
top of Tray 2.
Storing the Printer
Note
If this printer is not to be used for
an extended period of time,
store the printer with the fuser
separator levers raised (set to
the envelope position).
EDNord - Istedgade 37A - 9000 Aalborg - telefon 96333500
Summary of Contents for magicolor 2450
Page 8: ...EDNord Istedgade 37A 9000 Aalborg telefon 96333500 ...
Page 14: ...EDNord Istedgade 37A 9000 Aalborg telefon 96333500 ...
Page 15: ...Introduction EDNord Istedgade 37A 9000 Aalborg telefon 96333500 ...
Page 19: ...About the Software EDNord Istedgade 37A 9000 Aalborg telefon 96333500 ...
Page 35: ...Using the Status Monitor Windows Only EDNord Istedgade 37A 9000 Aalborg telefon 96333500 ...
Page 38: ...EDNord Istedgade 37A 9000 Aalborg telefon 96333500 ...
Page 65: ...Using Media EDNord Istedgade 37A 9000 Aalborg telefon 96333500 ...
Page 90: ...EDNord Istedgade 37A 9000 Aalborg telefon 96333500 ...
Page 91: ...Replacing Consumables EDNord Istedgade 37A 9000 Aalborg telefon 96333500 ...
Page 107: ...Maintaining the Printer EDNord Istedgade 37A 9000 Aalborg telefon 96333500 ...
Page 117: ...Troubleshooting EDNord Istedgade 37A 9000 Aalborg telefon 96333500 ...
Page 147: ...Installing Accessories EDNord Istedgade 37A 9000 Aalborg telefon 96333500 ...
Page 160: ...EDNord Istedgade 37A 9000 Aalborg telefon 96333500 ...
Page 161: ...Appendix EDNord Istedgade 37A 9000 Aalborg telefon 96333500 ...