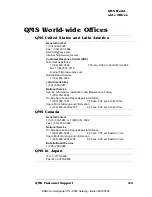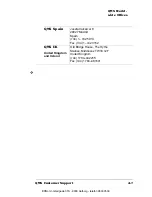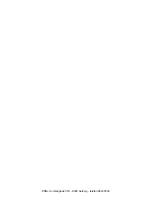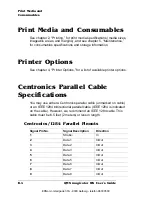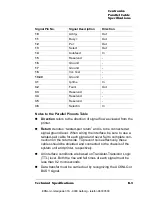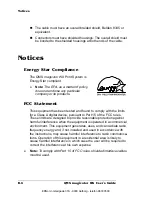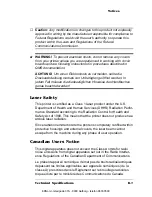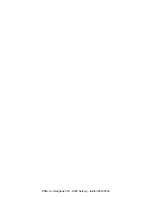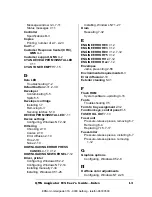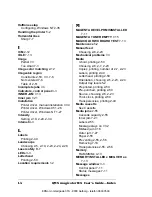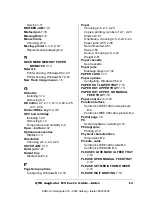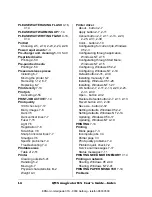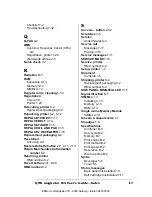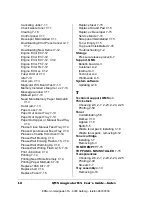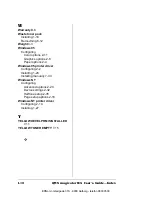Notices
B-9
Technical Specifications
the bare metal chassis of equipment, as on the back of a computer,
that is plugged in but turned off). Never attach the wrist strap to
any piece of equipment with an electrical current present. Turn
off all power switches first. Plastic, rubber, wood, painted metal sur-
faces, and telephones are not acceptable grounding points. The
printer isn't an acceptable grounding point either because it must be
unplugged before you remove you can access the printer’s controller
board.
If you don't have an anti-static wrist strap, discharge your body's
static electric charge by touching a grounded surface before you han-
dle any printer boards or components and before removing the con-
troller board cover. Redischarge your body each time after walking
around and before touching the printer controller board again. Handle
the tray carefully, and try to handle it by the edges only.
Incidental and consequential damages caused by not discharging
electrostatic buildup can affect your printer warranty.
v
EDNord - Istedgade 37A - 9000 Aalborg - telefon 96333500
Summary of Contents for QMS magicolor WX
Page 1: ...QMS magicolor WX User s Guide 1800444 001B EDNord Istedgade 37A 9000 Aalborg telefon 96333500 ...
Page 4: ...EDNord Istedgade 37A 9000 Aalborg telefon 96333500 ...
Page 40: ...EDNord Istedgade 37A 9000 Aalborg telefon 96333500 ...
Page 126: ...EDNord Istedgade 37A 9000 Aalborg telefon 96333500 ...
Page 168: ...EDNord Istedgade 37A 9000 Aalborg telefon 96333500 ...
Page 228: ...EDNord Istedgade 37A 9000 Aalborg telefon 96333500 ...
Page 238: ...EDNord Istedgade 37A 9000 Aalborg telefon 96333500 ...