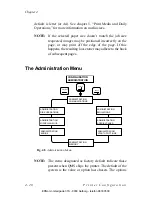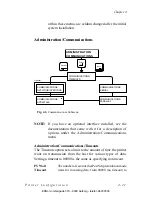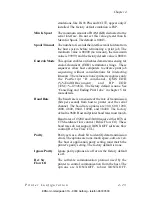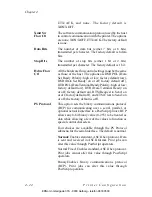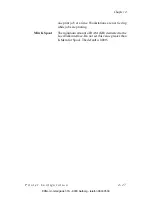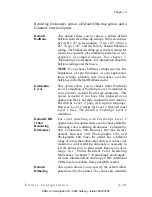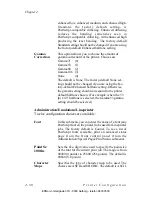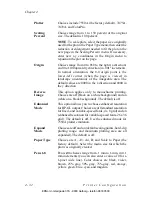default is letter (or A4). See chapter 5, “Print Media and Daily
Operations,” for more information on media sizes.
NOTE: If the selected paper size doesn’t match the job size
requested, images may be positioned incorrectly on the
page, or may print off the edge of the page. If this
happens, the resulting loose toner may adhere to the back
of subsequent pages.
The Administration Menu
NOTE: The items designated as factory default indicate those
present when QMS ships the printer. The default of the
system is the value or option last chosen. The options
CONFIGURATION
ADMINISTRATION
ADMINISTRATION
COMMUNICATIONS
ADMINISTRATION
SPECIAL PAGES
ADMINISTRATION
DISK OPERATIONS
ADMINISTRATION
ENGINE
Select
Previous
Previous
Next
ADMINISTRATION
MISCELLANEOUS
ADMINISTRATION
STARTUP OPTIONS
ADMINISTRATION
EMULATIONS
ADMINISTRATION
MEMORY
Fig. 4.5 Administration Menu
Chapter 4
4 - 2 0
P r i n t e r C o n f i g u r a t i o n
EDNord - Istedgade 37A - 9000 Aalborg - telefon 96333500
Summary of Contents for QMS magicolor
Page 4: ... 4 EDNord Istedgade 37A 9000 Aalborg telefon 96333500 ...
Page 16: ...EDNord Istedgade 37A 9000 Aalborg telefon 96333500 ...
Page 34: ... Chapter 1 1 1 8 I n t r o d u c t i o n EDNord Istedgade 37A 9000 Aalborg telefon 96333500 ...
Page 36: ...EDNord Istedgade 37A 9000 Aalborg telefon 96333500 ...
Page 84: ...EDNord Istedgade 37A 9000 Aalborg telefon 96333500 ...
Page 110: ...EDNord Istedgade 37A 9000 Aalborg telefon 96333500 ...
Page 170: ...EDNord Istedgade 37A 9000 Aalborg telefon 96333500 ...
Page 194: ...EDNord Istedgade 37A 9000 Aalborg telefon 96333500 ...
Page 238: ...EDNord Istedgade 37A 9000 Aalborg telefon 96333500 ...
Page 258: ...EDNord Istedgade 37A 9000 Aalborg telefon 96333500 ...
Page 322: ...EDNord Istedgade 37A 9000 Aalborg telefon 96333500 ...
Page 357: ...Appendix A QMS Customer Support EDNord Istedgade 37A 9000 Aalborg telefon 96333500 ...
Page 358: ...EDNord Istedgade 37A 9000 Aalborg telefon 96333500 ...
Page 363: ...Appendix B Technical Specifications EDNord Istedgade 37A 9000 Aalborg telefon 96333500 ...
Page 364: ...EDNord Istedgade 37A 9000 Aalborg telefon 96333500 ...
Page 381: ...Appendix C Notices EDNord Istedgade 37A 9000 Aalborg telefon 96333500 ...
Page 382: ...EDNord Istedgade 37A 9000 Aalborg telefon 96333500 ...
Page 388: ...EDNord Istedgade 37A 9000 Aalborg telefon 96333500 ...
Page 446: ... I 2 0 I n d e x EDNord Istedgade 37A 9000 Aalborg telefon 96333500 ...