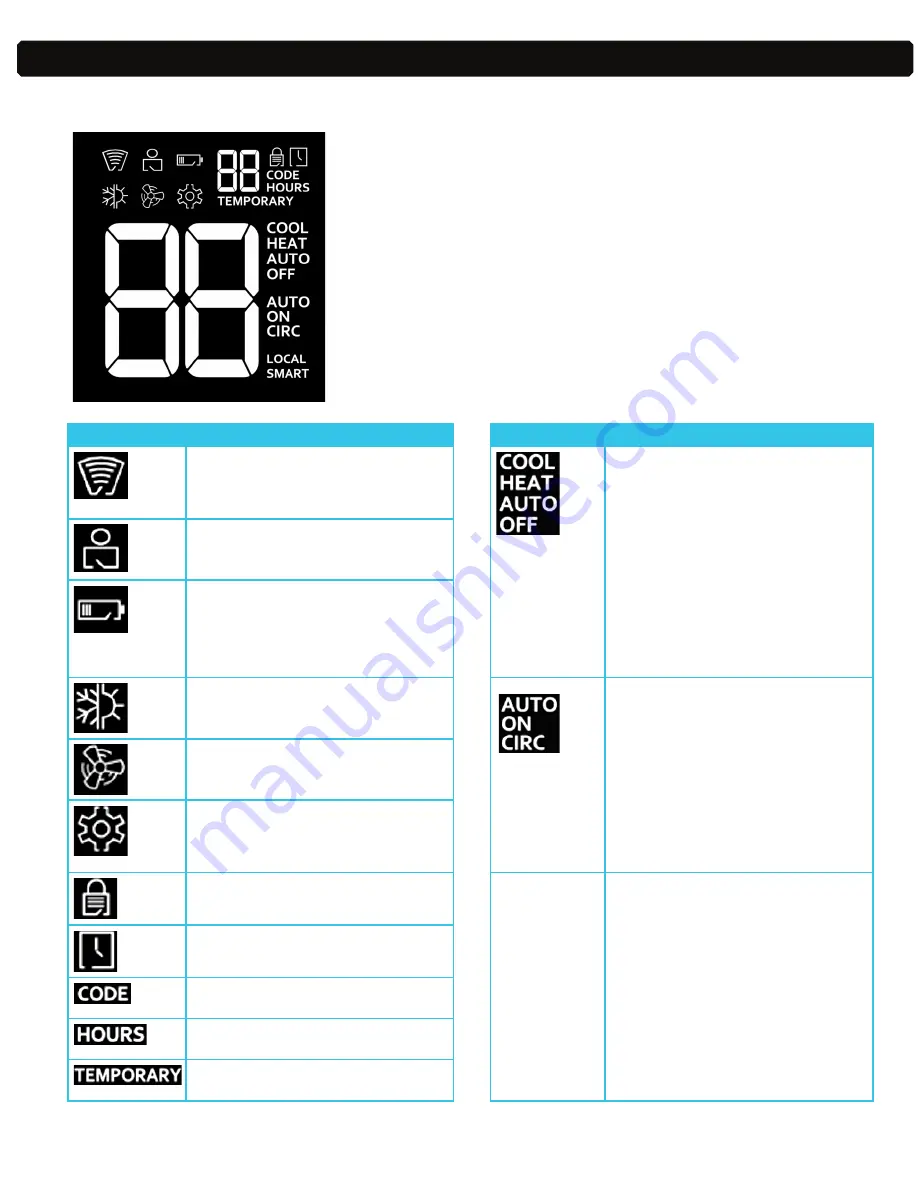
4
Quext IoT
User Manual
Indicators
The table below describes each indicator on the thermostats display
Indicator
Description
Indicator
Description
▪
Solid
: Connected to the network
▪
Flashing
: Attempting to connect
▪
Dark
: No network connection
Thermostat mode
▪
COOL
: The system cools to the set
temperature
▪
HEAT
: The system heats to the set
temperature
▪
AUTO
: The system maintains the
temperature between the upper
and lower set points
▪
OFF
: The system is turned off
Property control mode; contact
Property Management
Power issue; contact Property
Management
▪
Solid
: AA batteries low
▪
Flashing
: 24V power not present
System mode
Fan mode
▪
AUTO
: The fan operates only while
the system is cooling or heating
▪
ON
: The fan operates continuously
▪
CIRC
: The fan operates for a set
amount of time every hour to keep
air circulating
Fan active; also menu option to
change fan mode
Set the control method (Smart*/
Local)
*Only if schedule is set and active
Operation not allowed
▪
Local- Not following any
automation
▪
Smart- Can only be selected if a
schedule has been creating on
either the app or web
Delay in progress
System error; contact Property
Management
The number displayed is the duration
in hours of the temporary override
The current setting is a temporary
override of the scheduled operation
Summary of Contents for Quext door lock
Page 1: ......

























