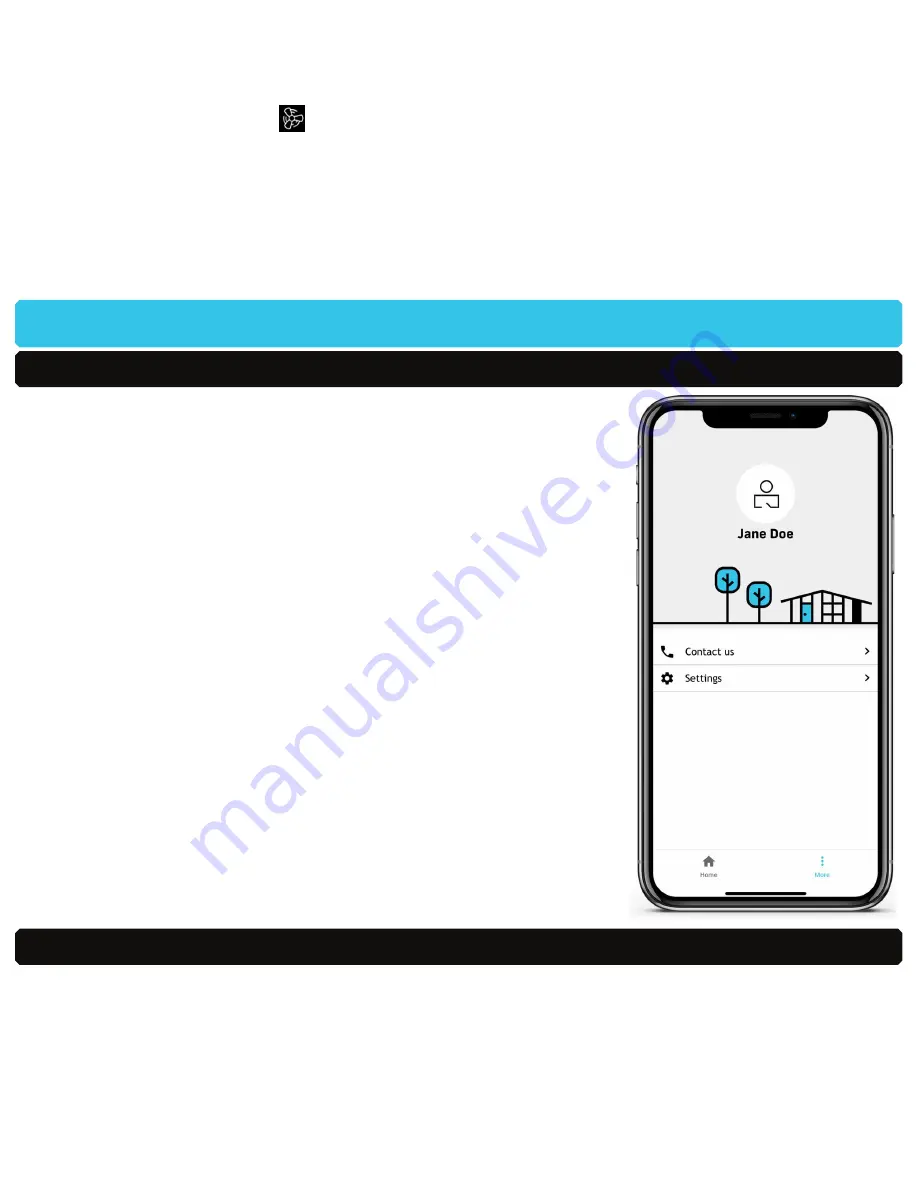
7
Quext IoT
User Manual
To run the fan periodically in order to circulate air:
1� Press the dial once to highlight the control menu�
2� Turn the dial to highlight Fan
, then press the dial�
3� Turn the dial to highlight
CIRC
on the Fan mode menu, then press the dial�
4� Turn the dial to select the number of minutes to run the fan each hour (in 5-minute increments), then press
the dial�
5� If
SMART
mode is active, turn the dial to select the number of hours (up to 24) for this setting to override the
scheduled operation, then press the dial�
Using the Quext IoT App
First-time setup
1� Open the Quext IoT app�
2� Enter your username and password� If you do not have this information,
contact Property Management�
3� Optionally, select
Save password
to skip the login page in the fu-ture�
4� If you forgot your password, tap
Forgot password?
and follow the on-
screen instructions to reset your password�
5� Tap
SIGN IN.
6� When you are prompted to allow the app to access your location (or
Bluetooth, depending on your mobile operating system), agree and follow
the on-screen instructions to allow access�
7� Enter a four-digit PIN code of your choosing and tap
NEXT
� You will use this
code to access the app on future sign-ins or when the app locks out after a
period of inactivity�
8� Re-enter the PIN code to verify it and tap
START
�
9� Select an authentication method to use by default (a PIN code or biometric
identification) and tap
SAVE
�
You’re now logged in and on the Home Page�
Signing In
After initial setup, signing in uses the authorization method selected on the Settings page (PIN or biometric
identification).
1� Open the Quext IoT app�
2�
Enter your PIN or provide biometric identification as instructed.
You’re now logged in and on the Home Page�
Summary of Contents for Quext door lock
Page 1: ......

















