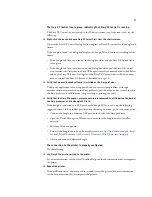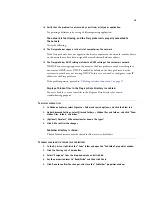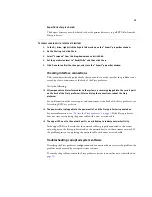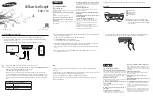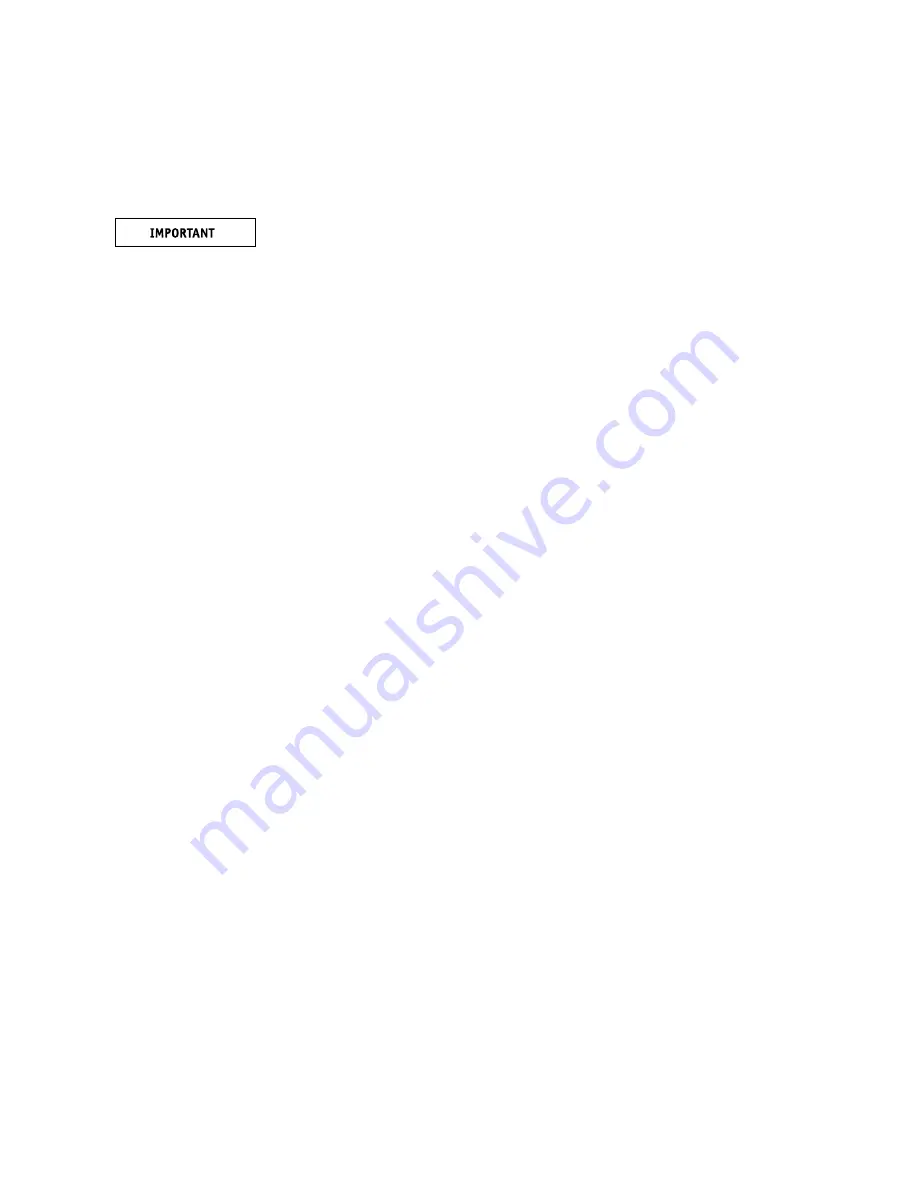
13
6 Select “Download previously created license”, and click Download Activated Licenses.
A license file is created and downloaded to the FlexLM folder on your computer.
If problems arise when trying to download a license file, go to the website:
7 Click Finish to exit the Activation Wizard.
8 In the Fiery proServer Activation dialog box, make sure that the option to restart your
computer is selected. Then click Finish.
The Fiery proServer restarts.
Saving your Fiery proServer configuration
After you have set up your Fiery proServer system, it is recommended that you do the
following:
• Save a backup of the Fiery XF system to a USB drive, network share, or external hard disk
drive. For more information, see
“Backing up the Fiery proServer system” on page 9
The system backup enables you to restore the system to an earlier state in case of a
problem. The backup procedure may take up to one hour, depending on the backup
medium used and the volume of job data.
• Save a backup of the Fiery XF license file to a network share or removable media drive.
The license file is located in C:\Program Files (x86)\FlexLM on the Fiery proServer.
The backup license file enables the site administrator to reactivate the Fiery XF license
after restoring the Fiery proServer to its factory state. Alternatively, you can download the
license again from the activation website. For more information, see
.
• Store the Entitlement Access Code (EAC) and all media shipped with the Fiery proServer
in a safe location, accessible to service personnel in case of a future service call.
The System Software DVDs and the Entitlement Access Code enable you to reinstall the
Fiery proServer from scratch.