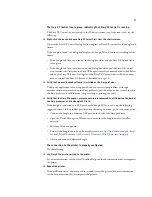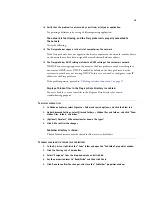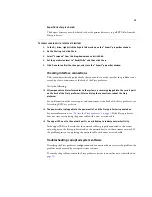12
Reinstalling the Fiery proServer system
Reinstalling the Fiery proServer can take up to one hour.
T
O
REINSTALL
THE
F
IERY
PRO
S
ERVER
SYSTEM
1 Do one of the following:
• If the Fiery proServer is running, exit Fiery XF. Insert the System Software 1 DVD and
reboot the Fiery proServer.
• If the Fiery proServer is frozen or unresponsive, hold down the power button on the front
panel until the system powers off. Press the power button once to power on the system and
immediately insert the System Software 1 DVD.
Wait for the system to boot from the DVD and for Windows to load the installation files.
This takes a few minutes.
2 When requested, select a language from the drop-down list box.
This is the language used to lead you through the installation procedure.
3 When asked what you want to do, Click “New Installation”.
4 Click Continue to confirm that you want to erase all the data on the hard disk drive.
5 Continue to follow the on-screen instructions. When requested, insert first the
System Software 2 DVD and then the System Software 3 DVD.
At the end of the procedure, Windows starts automatically. You must now install the Fiery XF
license.
Reinstalling the Fiery XF license
If you have just reinstalled the Fiery proServer system or have returned the Fiery proServer
system to its factory state, you need to reinstall the Fiery XF license.
T
O
REINSTALL
THE
F
IERY
XF
LICENSE
FILE
1 Make sure that the dongle is inserted firmly into a USB port on the back panel of the Fiery
proServer and that the dongle LED is lit.
2 In the Fiery proServer Configuration dialog box, click Activate Fiery XF.
3 When asked if you want to allow the following program to make changes to this computer,
click Yes.
The EFI Activation Wizard starts.
4 Read carefully the License Agreement. Then click Accept to accept the terms of the license
agreement.
If you do not accept the terms of the License Agreement, the licensing process is aborted.
5 Click the Automatically tab.