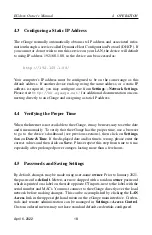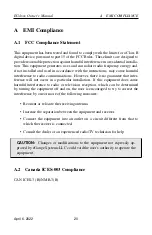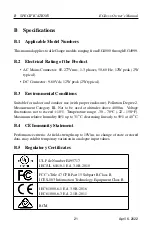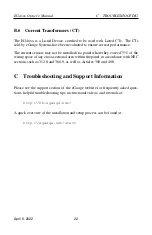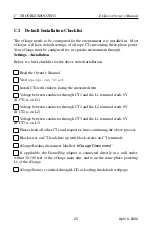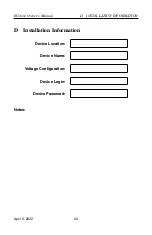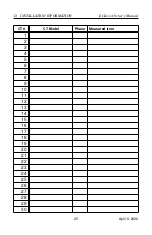4
OPERATION
EG4xxx Owner’s Manual
Also confirm that the eGauge dash-board shows a red line for total consumption.
Assuming all power coming into a site is measured by the device, this line should
never dip into the negative. As a final check, it is helpful to turn on and off some
large loads to confirm everything operates as expected. If there is a renewable
energy system on site, turning it on/off should not appreciably affect the red line
(total consumption).
4
Operation
4.1
Accessing your eGauge for the first time
Once the eGauge is installed, you can access it from any computer on your Local
Area Network (LAN) with a compatible web-browser (see spec-sheet). To start,
enter the following Web address into your web-browser:
Microsoft Windows:
http://
devname
/
All other computers:
http://
devname
.local/
where
devname
is the name of the device (e.g.,
eGauge9999
). For example,
to access device
eGauge9999
, you would enter the following URL into your
browser:
Microsoft Windows:
http://egauge9999/
All other computers:
http://egauge9999.local/
You may also use the LCD display to find the local IP address of the eGauge on the
network. Use the multi-switch on the main register display to scroll to the last page
containing the hostname and IP address of the eGauge. It will also periodically
display as the register screen changes. Visit the IP address in a web-browser, for
example,
http://192.168.2.120/
.
An example of the eGauge dashboard can be seen in Figure 10. Tutorials for
using the dashboard are available at
http://kb.egauge.net/
. Online help
is available via the
Help
link at the top-right of the dashboard.
15
April 6, 2022