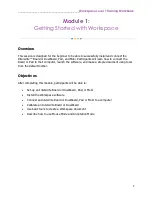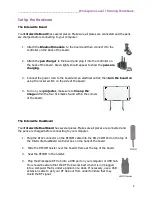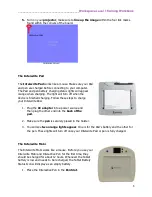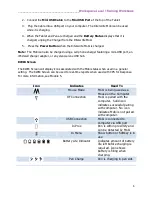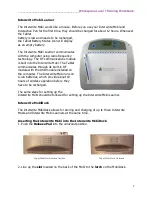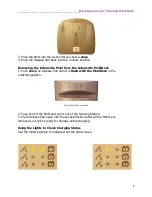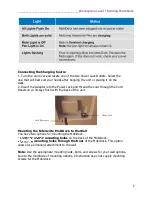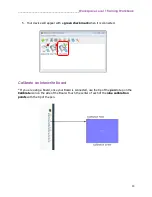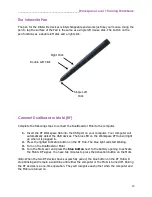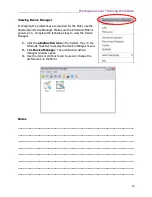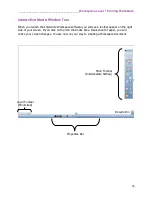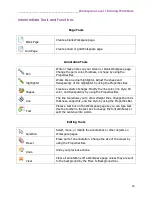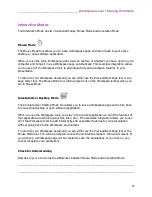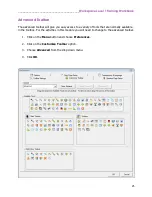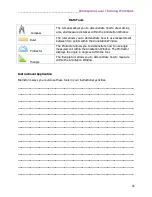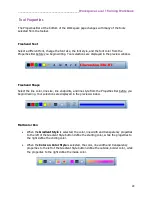________________________________________
Workspace Level 1 Training Workbook
14
The Interwrite Pen
The pen for the Interwrite devices is interchangeable and works just like your mouse. Using the
pen to tap the surface of the Pad is the same as a single left mouse click. The button on the
pen functions as a double left click and a right click.
Connect DualBoard or Mobi (RF)
Complete the following steps to connect the DualBoard or Mobi to the computer.
1.
Insert the RF Workspace Hub into the USB port on your computer. Your computer will
automatically detect the USB devices. The blue LED on the Workspace RF Hub will light
up when it is plugged in.
2.
Press the lighted Activation button on the RF Hub. The blue light will start blinking.
3.
Turn on the DualBoard or Mobi.
4.
Turn the Mobi over and press the
blue button
next to the battery opening to activate
the Mobi’s RF signal. You have two minutes to press the Activation button on the Mobi.
Note
: When the two RF devices have successfully
paired
, the blue button on the RF Hub will
stop blinking and remain a solid blue until either the computer or the Mobi is turned off. Pairing
the RF devices is a one-time operation. They will recognize each other when the computer and
the Mobi are turned on.
Double Left Click
Right Click
Single Left
Click
Summary of Contents for InterwriteWorkspace
Page 1: ......