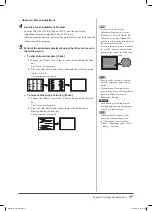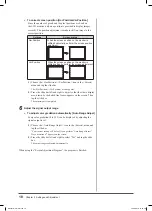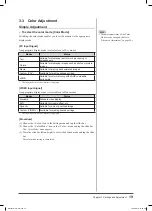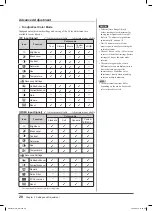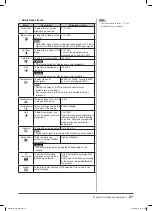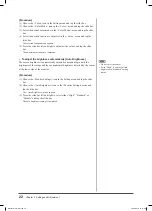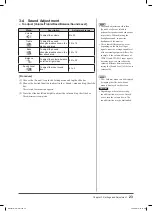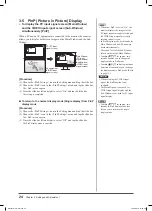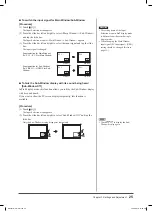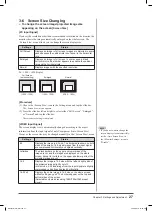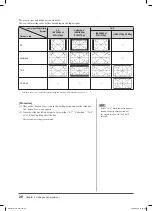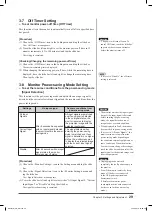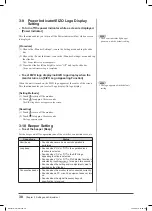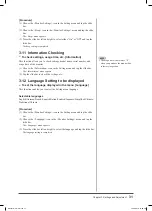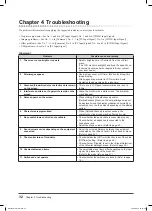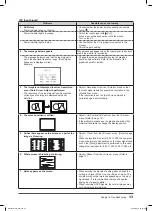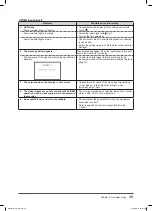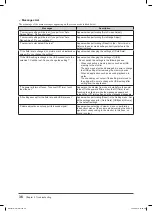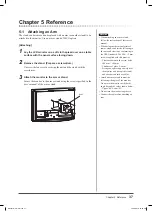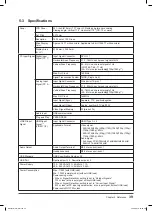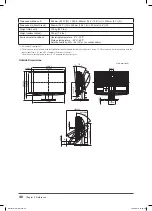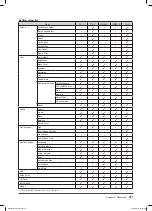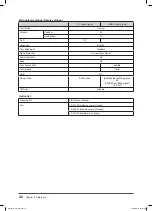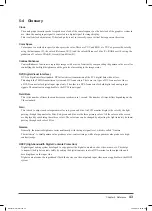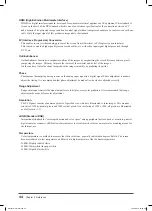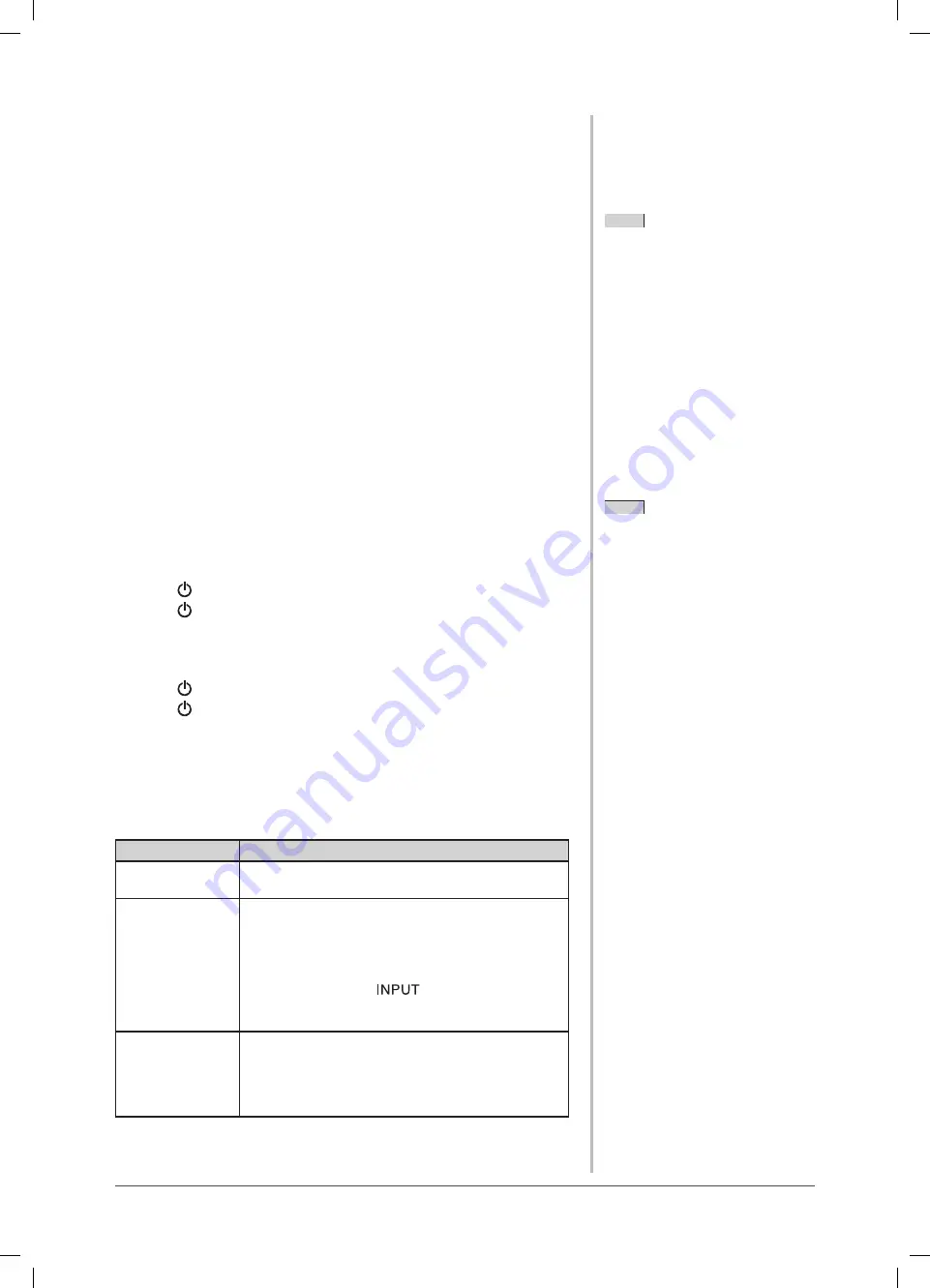
30
Chapter 3 Settings and Adjustment
3-9 Power Indicator/EIZO Logo Display
Setting
●
To turn off the power indicator while a screen is displayed
[Power Indicator]
This function enables you to turn off the Power indicator (blue) while a screen
is displayed.
[Procedure]
(1) Choose the <Monitor Settings> icon in the Setting menu and tap the slide
bar.
(2) Choose the <Power Indicator> icon in the <Monitor Settings> menu and tap
the slide bar.
The <Power Indicator> menu appears.
(3) Trace the slide bar left and right to select “Off” and tap the slide bar.
The power indicator setting is completed.
●
To set EIZO logo display/no EIZO logo display when the
monitor turns on [EIZO Logo Appearing Function]
When the unit is turned on, the EIZO logo appears at the center of the screen.
This function enables you to select Logo display/No logo display.
[Setting Methods]
(1) Touch
to turn off the monitor.
(2) Touch
for approx. three seconds.
The EIZO logo does not appear on the screen.
[Resetting]
(1) Touch
to turn off the monitor.
(2) Touch
for approx. three seconds.
The logo appears again.
3-10 Beeper Setting
●
To set the beeper [Beep]
Set the beeper on/off for operation tone of the switches, connection error, etc.
Sound type
Status
Short beep
• Sounds whenever a basic switch operation is
performed.
Long beep
• Sounds when “On” or “Off” in the operation lock
function is selected.
• Sounds when “On” or “Off” in the EIZO logo
appearing function is selected.
• Sounds when “On” or “Off” in PinP display function is
selected by touching
for approx. two seconds.
• Sounds when the setting and/or adjustment value is
decided by the slide bar.
Consecutive beeps
• Sounds when the monitor is not connected correctly.
• Sounds when a PC or an AV equipment does not turn
on.
• Sounds when the signal frequency beyond
specifi cation is received.
NOTE
• The Power indicator lights up at
power on with the default setting.
NOTE
• The logo appears with the default
setting.
HD2441W_UM_EN.indd 30
HD2441W_UM_EN.indd 30
4/14/2007 6:22:00 PM
4/14/2007 6:22:00 PM