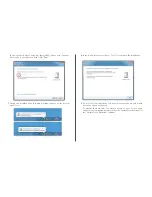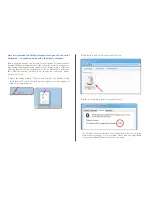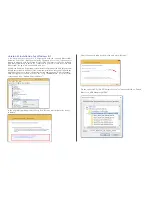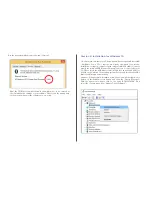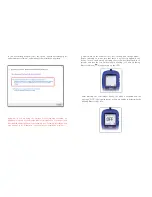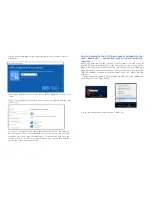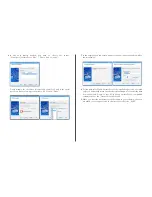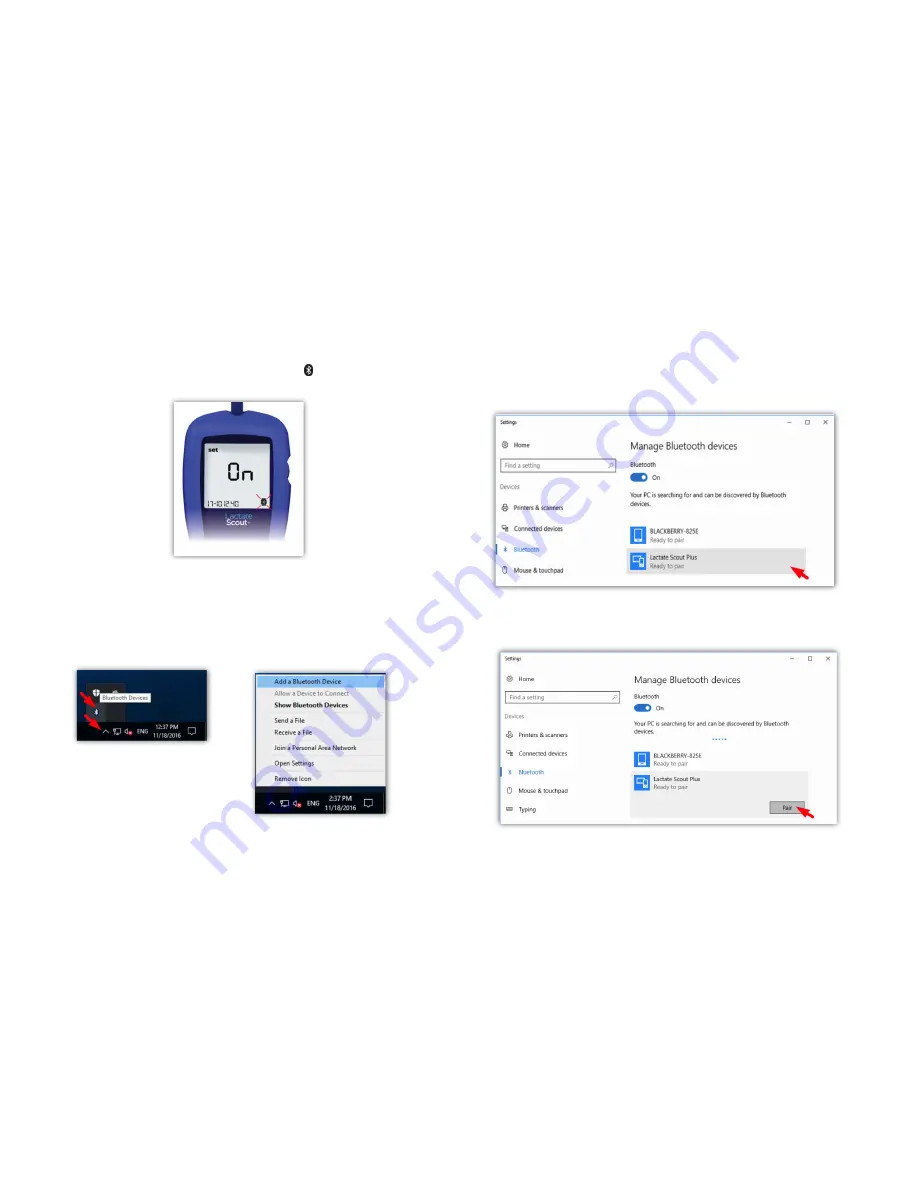
The Bluetooth® module is activated by turning the scroll wheel by one
step. The activation is indicated by output of the message „On” on the
LCD together with an outlined Bluetooth®- icon „ “:
After pressing the scroll wheel briefly, the Bluetooth® module is activated.
Please note: The device will turn off automatically after 5 minutes, if no
user input was detected. However, you can turn on the device again as
already described above and continue working. (See also Lactate Scout+
manual).
3. On the Windows®- desktop click on the Bluetooth® icon in the taskbar
and open the menu item “Add Bluetooth Device”:
A window „Devices” is opened with the sub menu „Manage Bluetooth
devices”. The PC is searching for Bluetooth® - devices in its vicinity. After
a successful search, a device called “Lactate Scout Plus” is appearing in
the list (possibly together with other Bluetooth® - devices) with the state
“Ready to pair”. Click on the „Lactate Scout Plus” device:
4. In order to communicate with each other, the PC and Lactate Scout+
device have to be paired. Perform the pairing by clicking on button „Pair