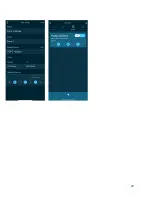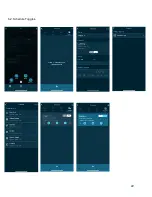1.
Ensure that the outlet you are using can support the voltage level required by the
eK Power 6
and its associated devices
. Heaters, in particular, may represent a
significant source of power consumption when a tank is located in a colder environment.
If needed, check with a licensed electrician or your local power company to establish that
the power consumption is safe.
2. Choose an outlet that is not within the immediate vicinity of your tank (i.e. within the
“splash zone”
, where water splashes or droplets may land on your devices, or
“salt
creep”
may occur).
3. Be sure to
“drip loop”
all power cords emerging from your aquarium so that water that
may run down cords will not reach the outlet.
4. Regularly inspect all your electronic equipment to account for
“salt creep”
and
algae/sponge buildup.
4.0. eKoral Pro Setup
4.1. eK Core Pairing
Once you have successfully logged into your eKoral account, you will need to pair your
eKoral device(s) to your eKoral account using either your mobile phone or tablet. You can
establish this pairing while online (Soft AP) or offline (Direct Connect).
4.1.1. Online Pairing (Soft AP)
When you are pairing your device to your eKoral account through Soft AP, you are
also configuring the WiFi on your eKoral device.
1. By clicking on the
‘+’ button
at the bottom of the screen, you will be able to select
which device you wish to pair. In this case, select the eK Core (
Fig. 1&2, Pg. 15)
.
2. To start connecting, follow the instructions shown on the app. Please wait 1-2
minutes for the Status LED to flash white and the WiFi LED to flash blue. Once
complete, click
Next
(
Fig. 3, Pg. 15
).
3. Scan the QR code on the back of the device, and wait for validation.
4. Name your tank and set up a security key.
The
security key
is used to provide
authorization and access to the device, should the user forget their account
information or wishes to transfer ownership (
Fig. 5, Pg. 15
).
5.
Select the WiFi network that the device will be connected to.
Enter the correct
details and save.
7
Summary of Contents for eKoral Pro
Page 1: ...eKoral Pro User Manual 2020...
Page 2: ...1...
Page 15: ...11 0 Figures 1 Reset Pin 14...
Page 16: ...11 0 Figures 4 1 1 eK Core Soft AP Pairing 15...
Page 17: ...4 1 3 eK Core Troubleshooting 16...
Page 18: ...4 2 1 eK Core Pairing in app 17...
Page 19: ...4 3 eK Probes Calibration 18...
Page 20: ...5 0 If Then Rules eK Core 19...
Page 21: ...6 1 eK Core Schedule 20...
Page 22: ...21...
Page 23: ...6 2 Schedule Toggles 22...
Page 24: ...7 0 Scene 23...
Page 25: ...15 0 Resetting eK Core 23 1 Identifying eKoral Sync Products 24...