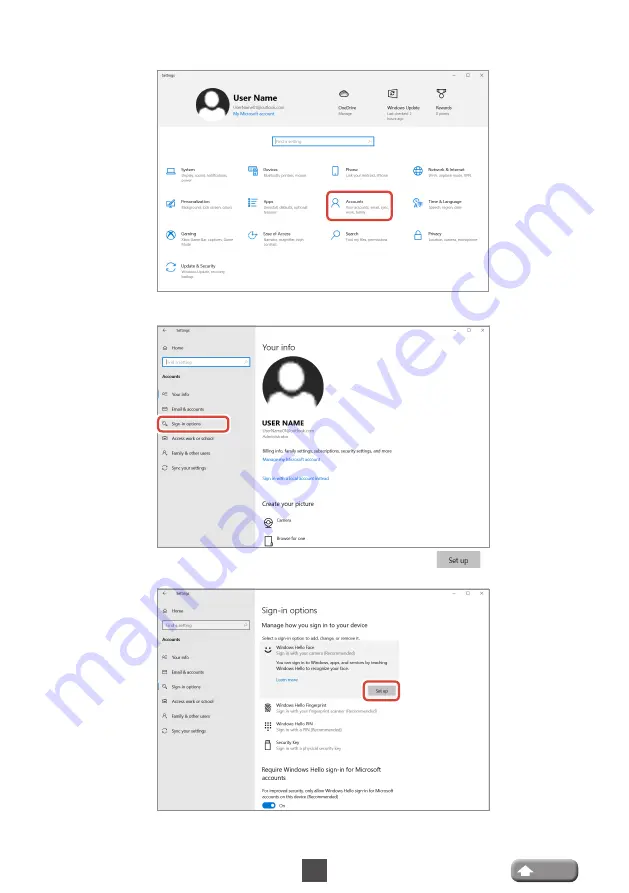Reviews:
No comments
Related manuals for UCAM-CF20FB
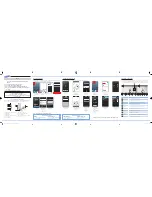
SMARTCAM
Brand: Samsung Pages: 2

2200
Brand: LABTEC Pages: 28

15-WS01C
Brand: COP Security Pages: 89

UltraCam HO98073
Brand: GE Pages: 27

110T
Brand: Trust Pages: 9

PK-636K
Brand: A4Tech Pages: 6

PA150
Brand: Papalook Pages: 32

EasyCam Pro 98064
Brand: GE Pages: 15

ZC-D6
Brand: VORSCH Pages: 8

8018682
Brand: Nextech Pages: 7

FACECAM PRO
Brand: Elgato Pages: 20