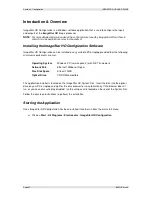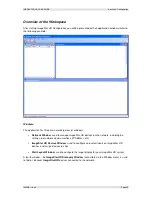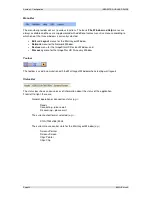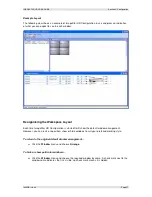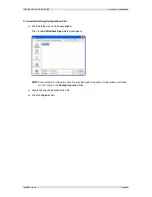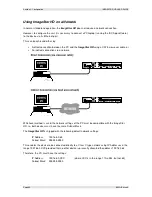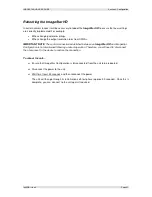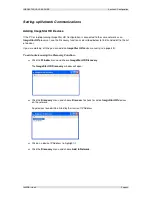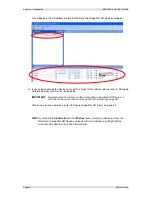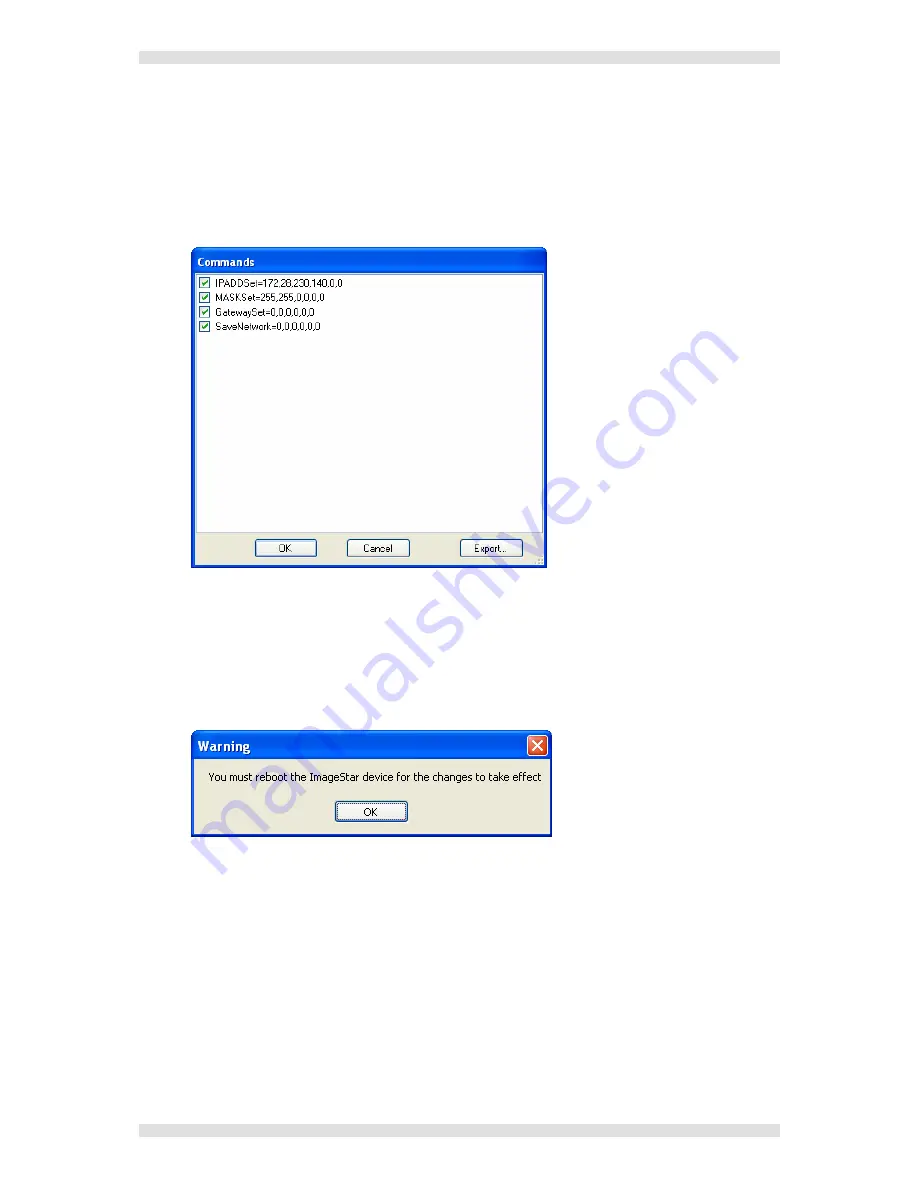
Section 3: Configuration
IMAGESTAR HD USER GUIDE
Page 48
I460GB issue 4
To update the Network Settings of an ImageStar HD…
In the
Network
window, click the
Local Name
of the required device.
Click the
Network
menu and choose
Update
.
The
Commands
dialog will appear, showing a list of commands that will be sent to the
ImageStar HD device:
If required, you can prevent a command from being sent by deselecting the checkbox next to
the command line.
HINT
:
Clicking the Export button
saves the ‘checked’ commands into a text file.
To send the selected commands, click
OK
.
The following message will appear:
Click
OK
and, when you are ready to do so, reboot the device (see page 41).
IMPORTANT NOTE
:
Remember that the control connection established between ImageStar
Configuration and the
ImageStar HD
is not maintained following a reboot operation. Therefore,
you will need to ‘disconnect’ then ‘reconnect’ to the device to restore the connection.