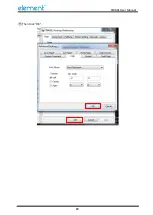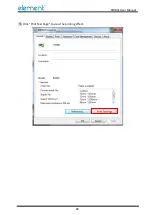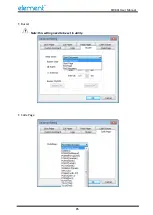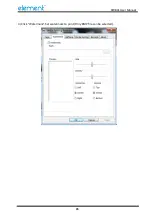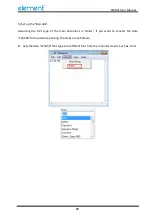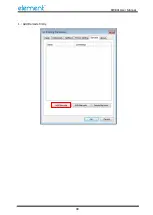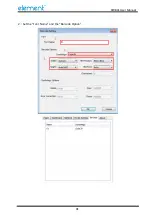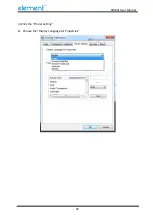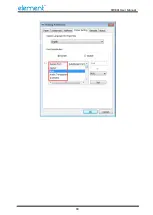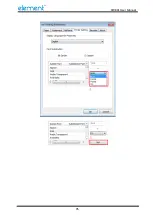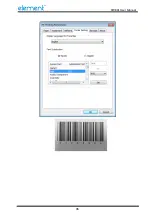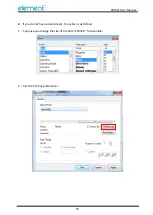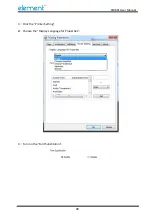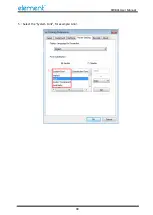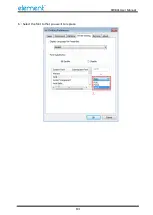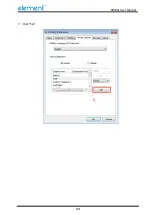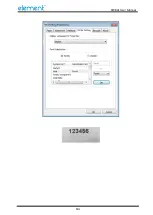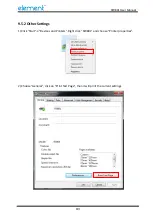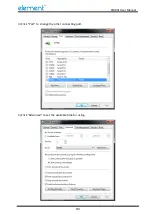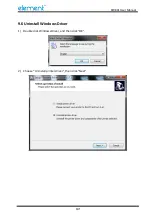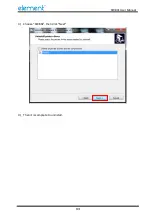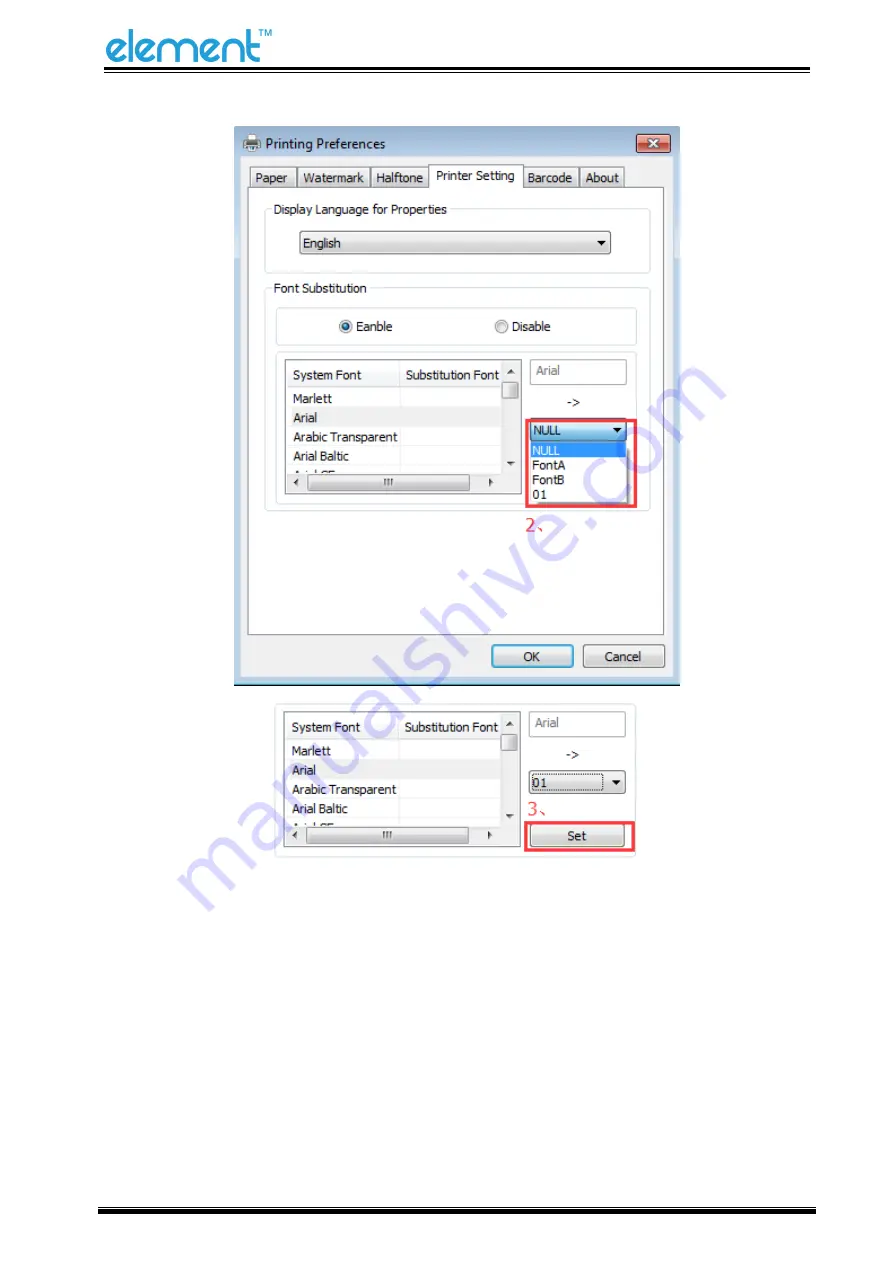Summary of Contents for RW80L
Page 1: ...RW80L User Manual ...
Page 10: ...RW80L User Manual 10 2 2 Appearance ...
Page 11: ...RW80L User Manual 11 2 3 Dimensions Unit mm ...
Page 31: ...RW80L User Manual 31 4 Click Next 5 Select start menu folder Click Next ...
Page 32: ...RW80L User Manual 32 6 Click Install 7 Click Finish Utility is installed successfully ...
Page 47: ...RW80L User Manual 47 C Users 1993 Desktop 01 bmp ...
Page 58: ...RW80L User Manual 58 DPI Mode Default 203DPI USB Port Mode ...
Page 66: ...RW80L User Manual 66 8 3 Firmware Update 1 Click FW Update ...
Page 74: ...RW80L User Manual 74 Cut Paper ...
Page 75: ...RW80L User Manual 75 Feed paper Cash drawer ...
Page 76: ...RW80L User Manual 76 Custom command ...
Page 78: ...RW80L User Manual 78 Click Download Click Add to add a logo BMP format is recommended ...
Page 81: ...RW80L User Manual 81 Click the Advanced then click Logo ...
Page 83: ...RW80L User Manual 83 Then click OK ...
Page 84: ...RW80L User Manual 84 Click Print Test Page to view the printing effect ...
Page 85: ...RW80L User Manual 85 Buzzer Note this setting need to be set in utility Code Page ...
Page 86: ...RW80L User Manual 86 3 Click Watermark Set watermark to print Only BMP file can be selected ...
Page 87: ...RW80L User Manual 87 4 Click Halftone to set the halftone ...
Page 90: ...RW80L User Manual 90 1 Add Barcode firstly ...
Page 91: ...RW80L User Manual 91 2 Set the Font Name and the Barcode Option ...
Page 92: ...RW80L User Manual 92 3 Click the Printer Setting Choose the Display Language for Properties ...
Page 94: ...RW80L User Manual 94 ...
Page 95: ...RW80L User Manual 95 ...
Page 96: ...RW80L User Manual 96 ...
Page 99: ...RW80L User Manual 99 5 Select the System Font for example Arial ...
Page 100: ...RW80L User Manual 100 6 Select the font to that you went to replace ...
Page 101: ...RW80L User Manual 101 7 Click Set ...
Page 102: ...RW80L User Manual 102 ...
Page 106: ...RW80L User Manual 106 3 Choose RW80L then click Next 4 Then it is complete to uninstall ...