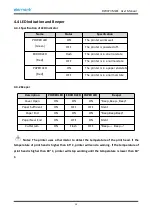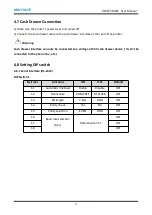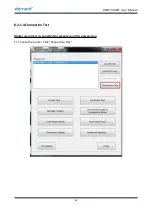RW973 MkⅡ
User Manual
28
7 PRINTER CLEANING AND MAINTENANCE
Print quality might be degraded by dust, foreign substance, adhesive substance, or other pollution
materials stuck in the printer head or inside the printer.
When dirty, clean the print head as follows:
※
CAUTION
Make sure to turn off the printer prior to cleaning.
As the print head gets hot during printing, turn the printer off and wait approximately 2~3
minutes before starting to clean.
When cleaning the print head, take care not to touch the heated portion of the print head.
Print Head is susceptible to damage from static electricity, etc.
Take care not to allow the print head become scratched or damaged in any way.
7.1 Cleaning Head
1) Open the Printer cover and then use the cotton swab with medical alcohol to clean the head in
the direction from the center of the head to the edges.
2) After cleaning the head, do not use the printer until the alcohol used for cleaning evaporates
completely (1~2 min.) and the printer is completely dry.
7.2 Cleaning Sensors, Roller and/or Paper Path
1) Open the printer cover and remove the paper.
2) Remove any dust or foreign substance using dry cloth or cotton swab.
3) Soak the cloth or cotton swab in medical alcohol and use it to remove adhesive foreign
substances or other pollutant.
4) After cleaning the parts, do not use the printer until the alcohol evaporates completely (1~2
min.) and the printer is completely dry.
※
Clean the parts whenever print quality or paper detection degraded.
Summary of Contents for RW973 Mk2
Page 1: ...Desktop POS Printer RW973 MkⅡ User Manual ...
Page 9: ...RW973 MkⅡ User Manual 6 2 2 Appearance and Components ...
Page 34: ...RW973 MkⅡ User Manual 31 3 Click Next 4 Click Install ...
Page 35: ...RW973 MkⅡ User Manual 32 5 Click Finish Utility is installed successfully ...
Page 57: ...RW973 MkⅡ User Manual 54 Function Setting Choose the item and click Setting ...
Page 70: ...RW973 MkⅡ User Manual 67 8 3 Firmware Update 1 Click FW Update ...
Page 78: ...RW973 MkⅡ User Manual 75 Cut Paper ...
Page 79: ...RW973 MkⅡ User Manual 76 Feed paper Cash drawer ...
Page 80: ...RW973 MkⅡ User Manual 77 Custom command ...
Page 82: ...RW973 MkⅡ User Manual 79 Click Download Click Add to add a logo BMP format is recommended ...
Page 85: ...RW973 MkⅡ User Manual 82 Click the Advanced then click Logo ...
Page 87: ...RW973 MkⅡ User Manual 84 Then click OK ...
Page 88: ...RW973 MkⅡ User Manual 85 Click Print Test Page to view the printing effect ...
Page 89: ...RW973 MkⅡ User Manual 86 Buzzer Note this setting need to be set in utility Code Page ...
Page 93: ...RW973 MkⅡ User Manual 90 1 Add Barcode firstly ...
Page 94: ...RW973 MkⅡ User Manual 91 2 Set the Font Name and the Barcode Option ...
Page 97: ...RW973 MkⅡ User Manual 94 1 ...
Page 98: ...RW973 MkⅡ User Manual 95 2 3 ...
Page 99: ...RW973 MkⅡ User Manual 96 ...
Page 102: ...RW973 MkⅡ User Manual 99 5 Select the System Font for example Arial ...
Page 103: ...RW973 MkⅡ User Manual 100 6 Select the font to that you went to replace ...
Page 104: ...RW973 MkⅡ User Manual 101 7 Click Set ...
Page 105: ...RW973 MkⅡ User Manual 102 ...
Page 107: ...RW973 MkⅡ User Manual 104 3 Click Port to change the other connecting port ...
Page 108: ...RW973 MkⅡ User Manual 105 4 Click Advanced to set the available time for using ...