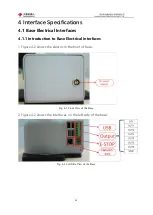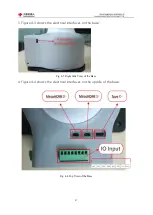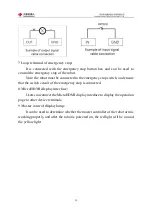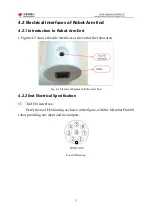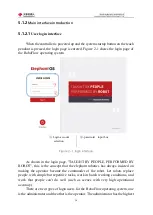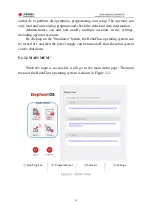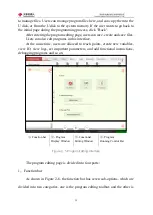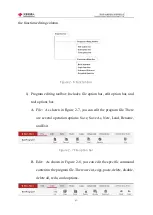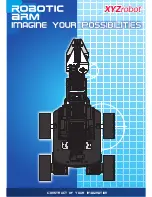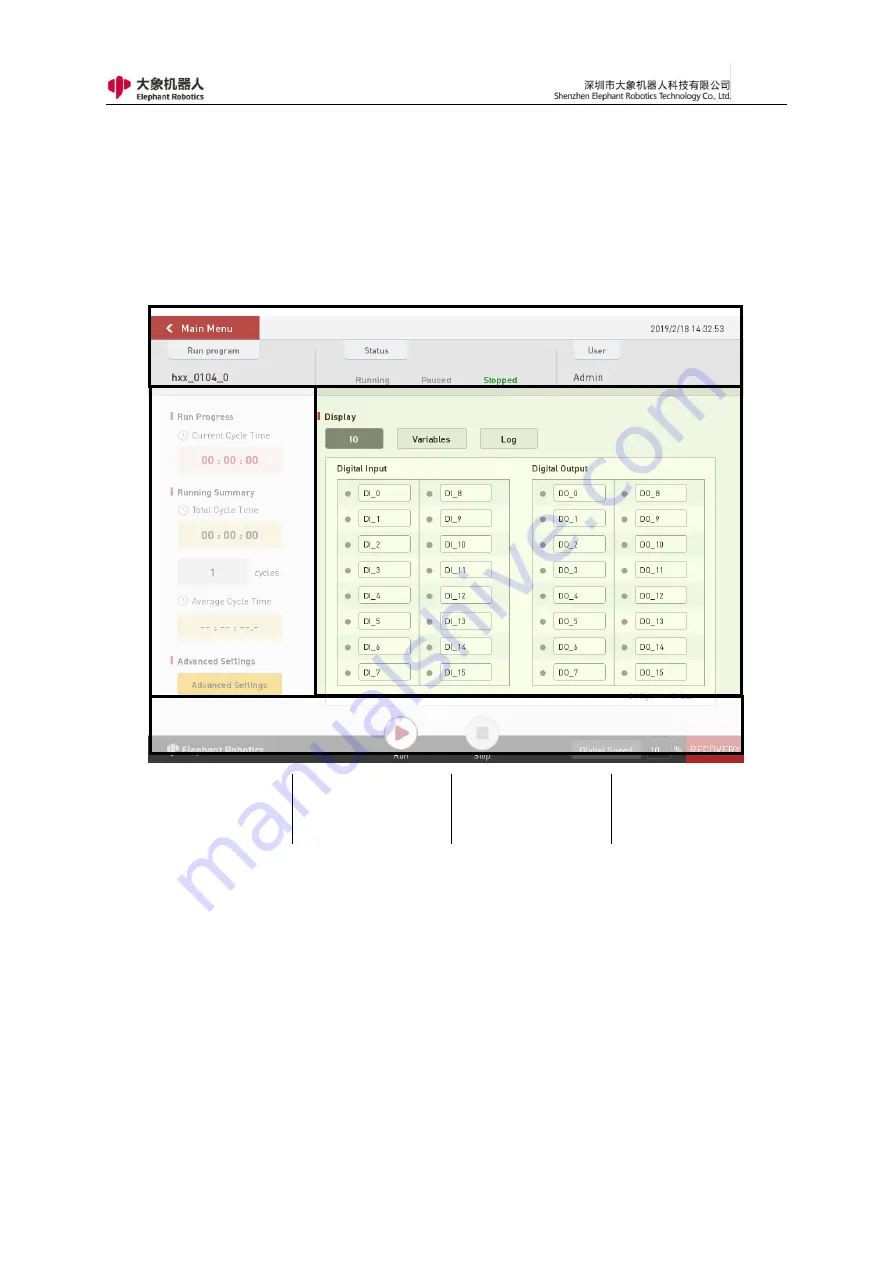
57
the "Logout" button to log out.
5.1.2.3 Run Program
If the user selects "Run Program" in the main menu, it will enter the Run
Program window. The running program window of the RoboFlow operating
system is shown in Figure 2-3.
①
- Running program
basic information
②
- Operational
statistics
③
- Display window
④
- Program run
control bar
Figure 2- 3 Program editing window option
Users can enter the program window by loading the program they need to run. In
this window, users can:
1)
Get the basic information of the current (ready) running program, including
program name, running status, user type.
2)
Understand the statistical information of the current running program, such
as the total number of runs and the rhythm, etc.
3)
Read the relevant information of the current running program through the
display window, such as IO, variables, logs, etc.
③
②
④
①
Summary of Contents for myCobot Pro 600
Page 1: ...1 Elephant Robotics User Manual myCobot Pro 600 Language English Compiled in 2022 3 28...
Page 27: ...27 Fig 2 9 State of Being Not Powered On...
Page 28: ...28 Fig 2 10 In the Process of Being Powered On Fig 2 11 Completion of Being Powered On...
Page 35: ...35...
Page 37: ...37 3 2 Product Appearance and Composition Fig 3 1 Product Composition...
Page 38: ...38 3 3 Working Principles and Specifications 3 3 1 Working Space...
Page 39: ...39 3 3 2 Coordinate System DH parameters and coordinate system Fig 3 2 DH Coordinate System...
Page 40: ...40 Fig 3 2 DH Coordinate Parameter...
Page 45: ...45 Fig 3 10 Size Parameters of End Mounting Hole...
Page 75: ...75 Figure 2 25 Language and unit 6 Time Figure 2 26 shows the time setting page...
Page 88: ...88 Figure 3 13 Network settings...
Page 95: ...95 Figure 3 21 Basic Settings...
Page 113: ...113 Figure 4 17 Subprogram Figure 4 18 Display subroutine...
Page 135: ...135 Fig 5 88 Connect to RoboFlow Fig 5 89 Connected Successfully...