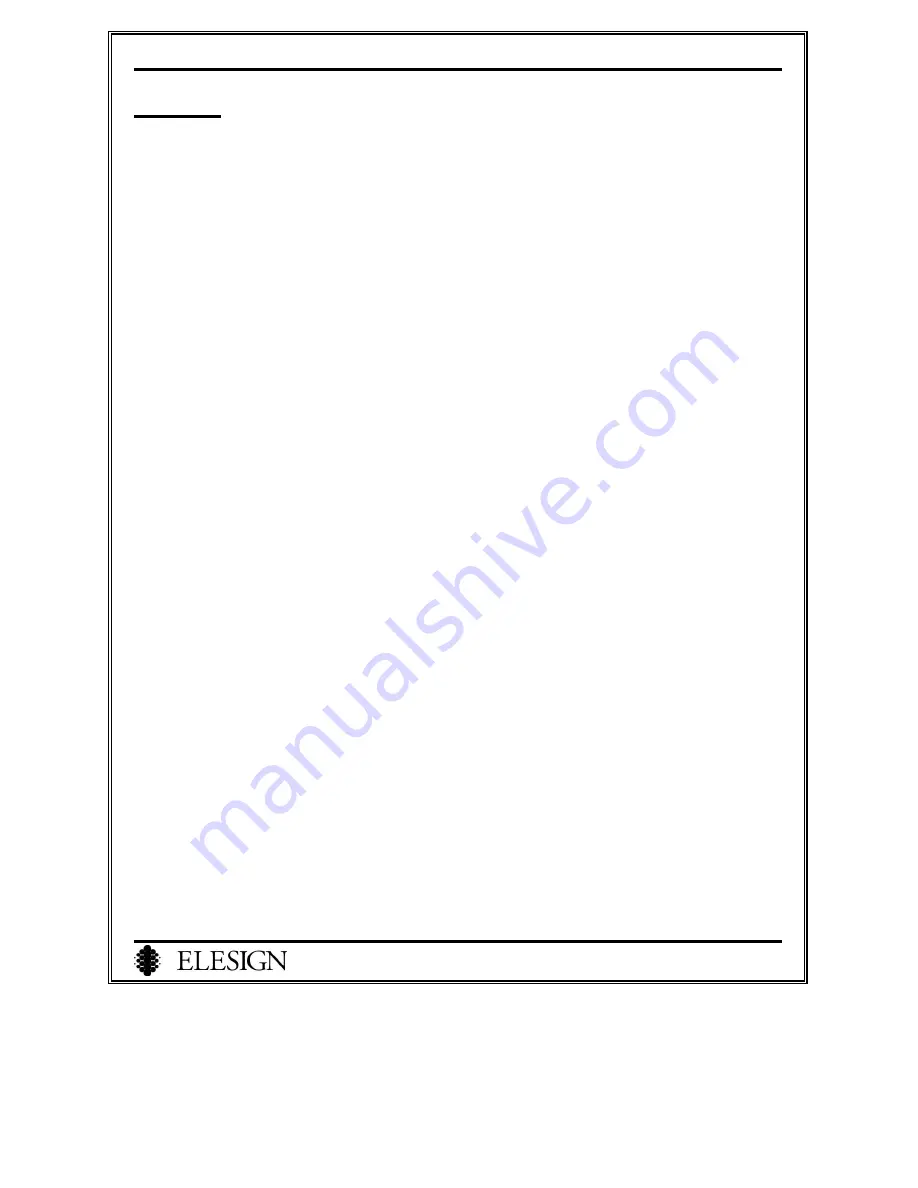
ESC2420 User Guide version1.0
2
Contents
Chapter 1 Summary and Introduction
………………...……….……..…..……….….4
I. Summary
……………………………………………………………………5
II. Introduction
………...………………………………………………………6
Chapter 2 Installation
….………..……………………………………………...……..…..7
I. Installation and Procedure at a glance
………..……………………..…….8
II. Status Checkup using LED
……….………………………….…………...11
Chapter 3 PC Network Setup
…….…..………………………………....……….…….12
I. Before Getting Started
………...…………………………………...……..13
II. PC Network Setup
………………….…..………………………...….……14
Chapter 4 Gateway Network Setup
……………………………………..……………18
I. Before Getting Started
…………….…….………………………………..19
II. Connect to Setup Page
…………….…...………………….……………...20
III. Gateway Network Setup
….…………….…..………………….………....21
Chapter 5 VoIP Setup
…………………………………………..………………..…...….23
I. Before Getting Started
……………………….……..……………………24
II. VoIP Setup
…………....………………......……...……………….………25
III. Make a Call
…………..……….……….………...…………….…………29
Chapter 6 Advanced Setup
…………………………….……………………..……...…30
I. Console Setup
………………………………………..…………………….32
II. Volume Setup
………...………..…………..……………….…....………....34
III. DHCP Setup
……………….…….….………………..…..…..…….……...35
IV. Use NAT Function
…………………..….………………………………...37
V. Phonebook
Setup
………………….……………………………....………39
VI. Firmware
Upgrade
……………………………………..…….….……...42





































