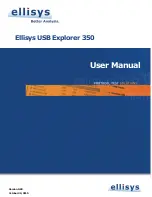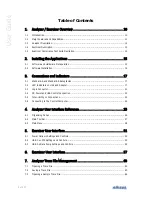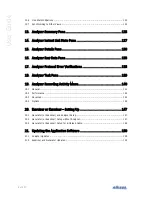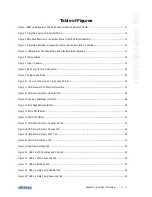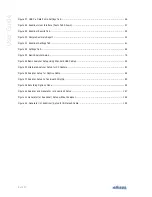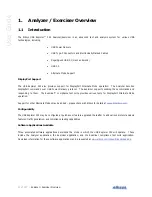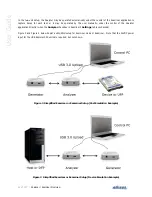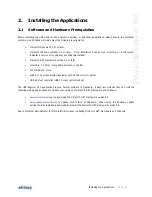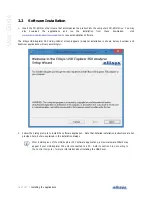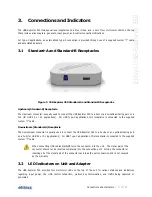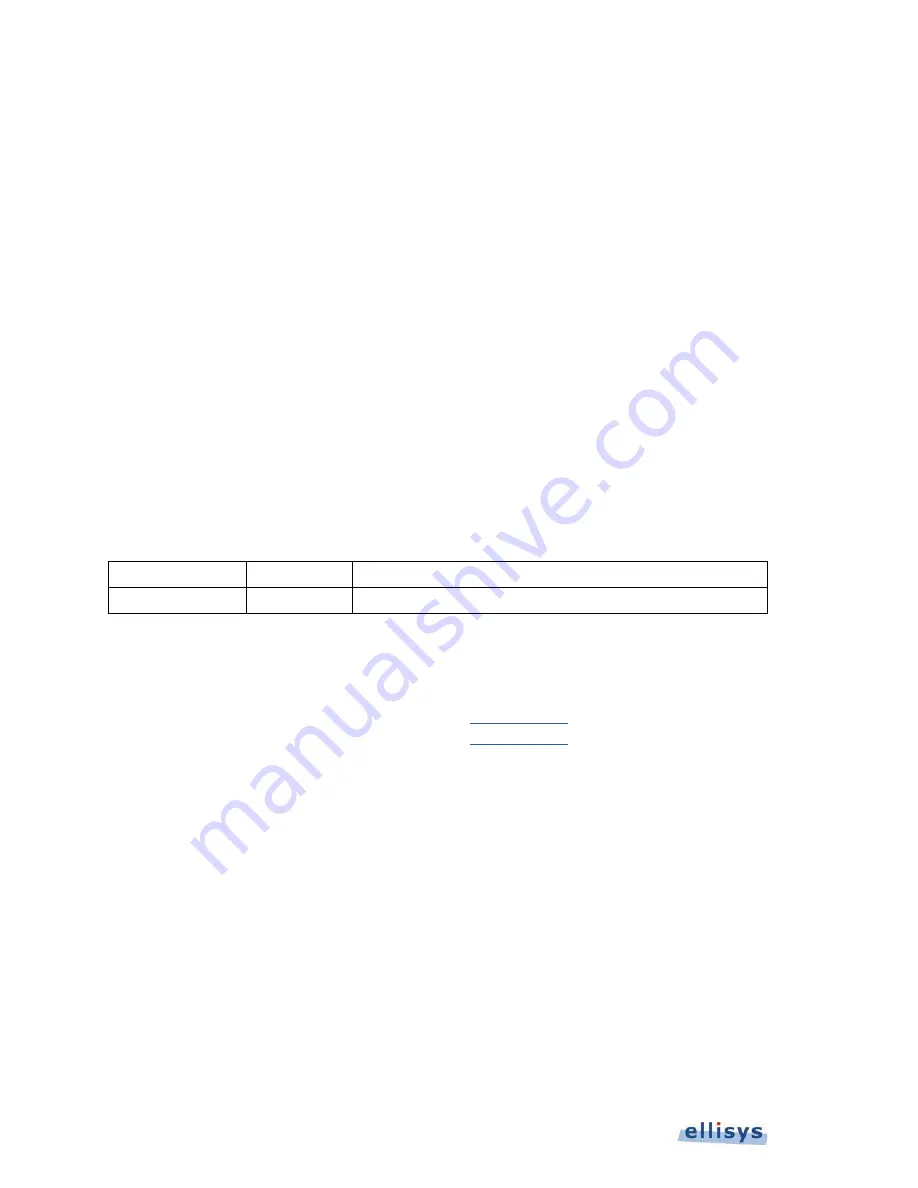
2 of 157
User Guide
Copyright, Confidentiality and Disclaimer Statements.
While the information in this publication is believed to be accurate, Ellisys makes no warranty of any kind to this
material including, but not limited to, the implied warranties of merchantability and fitness for a particular purpose.
Ellisys shall not be liable for any errors contained herein, or for incidental or consequential damages in connection
with the furnishing, performance or use of this material.
No part of this publication may be reproduced, stored in a retrieval system or transmitted, in any form or by any
means, photocopying, recording or otherwise, without prior written consent of Ellisys. No third party intellectual
property right liability is assumed with respect to the use of the information contained herein. Ellisys assumes no
responsibility for errors or omissions contained in this book. This publication and features described herein are
subject to change without notice.
Copyright (C) Ellisys 2009. All rights reserved.
All products or services mentioned in this manual are covered by trademarks, service marks, or product names as
designated by the companies who market those products.
This manual is populated throughout with screens captured from a specific version of Ellisys Protocol Analyzer
software. All the information contained in the screens are samples and serve as instructional purposes only.
Document Revision History
Date
Revision
Changes
June 1, 2015
0.8
Initial release.
Ellisys Contact Details
Ellisys
Phone:
+41 22 777 77 89
Chemin du Grand-Puits 38
Fax:
+41 22 777 77 90
CH-1217 Meyrin Geneva
Email:
info@ellisys.com
Switzerland
Web:
www.ellisys.com
Summary of Contents for USB Explorer 350
Page 1: ...Ellisys USB Explorer 350 User Manual Version 0 83 October 30 2015...
Page 36: ...36 of 157 Exerciser User Interface User Guide Figure 13 Source Capabilities Interface...
Page 41: ...Exerciser User Interface 41 of 157 Ellisys USB Explorer 350 Figure 16 Edit VDM Modes...
Page 61: ...Examiner User Interface 61 of 157 Ellisys USB Explorer 350 Figure 31 Examiner Settings Tab...
Page 86: ...86 of 157 Managing Analyzer Recordings User Guide...
Page 138: ...138 of 157 Analyzer Protocol Error Verifications User Guide...
Page 157: ......