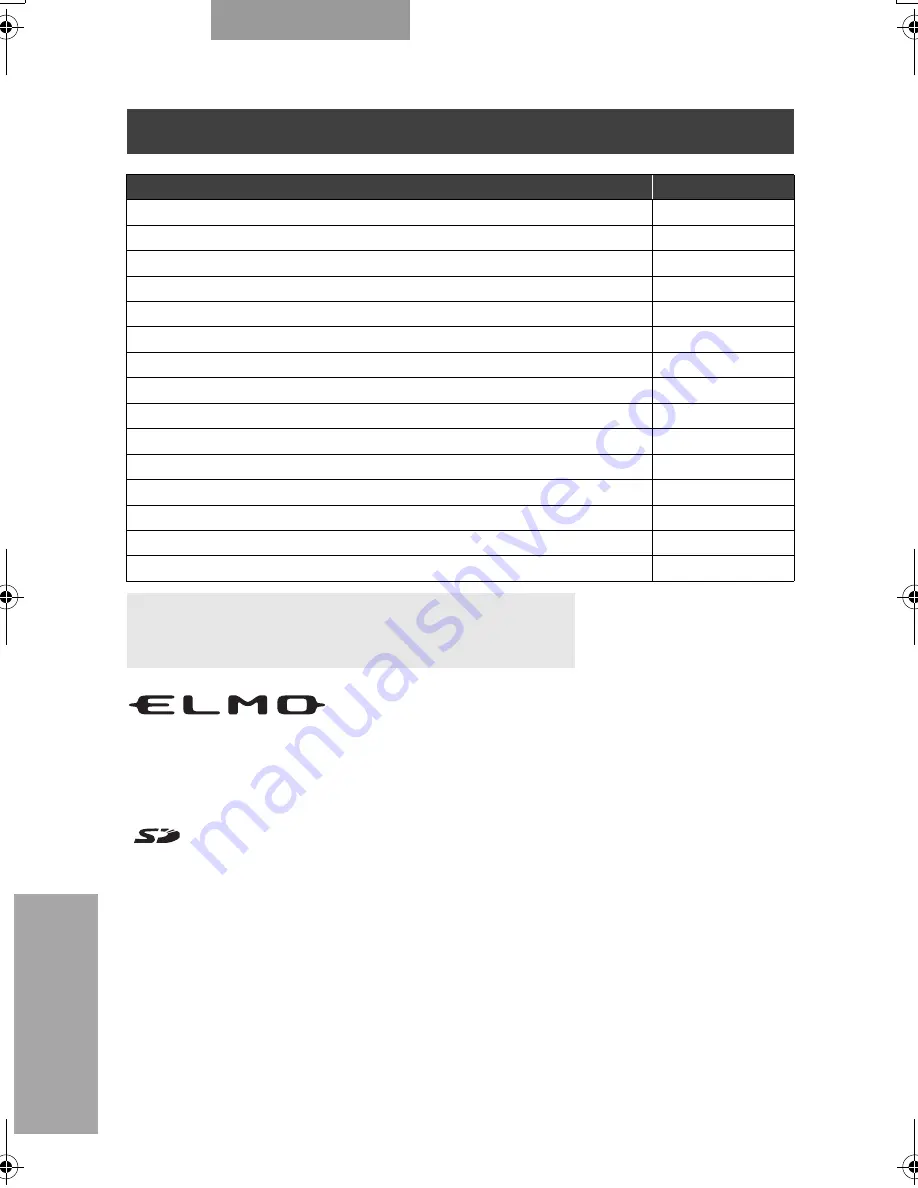
157
157
APPENDIX
ENGLISH
is a trademark of ELMO Co., Ltd.
VESA and SVGA are registered trademarks of Video Electronics Standards
Association.
SXGA, VGA and XGA are trademarks or registered trademarks of
International Business Machines Corporation.
: SD logo is a trademark.
Any other company names and product names appeared in this manual are trade
names, trademarks or registered trademarks of the respective relevant companies.
Accessories
Name
Quantity
AC adapter
1
Power cord (1.5m (59.1 in))
1
Video RCA cable (3m (118.1 in))
1
Mini DIN 4P (for S-video) cable (2m (78.7 in))
1
Analog RGB cable (D-SUB 15P connector) (2m (78.7 in))
1
DVI cable (2m (78.7 in))
1
Infrared wireless remote control
1
Battery size AAA
2
P30S Instruction Manual
1
P30S Warranty Card
1
USB cable (1.8m (70.9 in))
1
Utility Software Installation Manual
1
Utility Software CD-ROM
1
Slide shooting adapter
1
Wireless remote control holder
1
Note:
• For RCA pin, use pin plug compliant with EIAJ RC-7603.
• These specifications are subject to change without notice.
書画カメラ P30S.book 157 ページ 2008年1月24日 木曜日 午後6時38分
Summary of Contents for Document Camera P30S
Page 2: ...81 ...

































