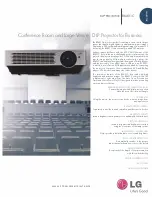28
◆
Pen Menu
The Pen menu will appear when the Pen icon in the toolbar is tapped again in the Pen mode.
No.
Name
Function
1
Normal pen
To draw with a normal pen.
2
Instruction pen
To draw lines that will disappear in 3 seconds.
3
Paint brush
To draw with a pen with a vertical rectangular nib.
4
Ink brush
To draw with a pen whose thickness changes with speed.
5
Line thickness
To set the line thickness of the pen.
6
Pen nib settings
To configure the settings of the supplied Touch pen when the Normal
pen is selected.
⚫
Thick: to configure the settings of the thick nib.
⚫
Thin: to configure the settings of the thin nib.
⚫
You can enable or disable the thin nib with the switch on the right.
(When the Thin nib setting is disabled, the Thick nib setting will be
applied to both thin nib and thick nib of the Touch pen.)
7
Pen color
To select the color of the pen.
8
Color palette
To display the color palette.
You can select any color in the color palette.
6
5
2
7
1
4
3
8