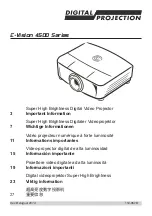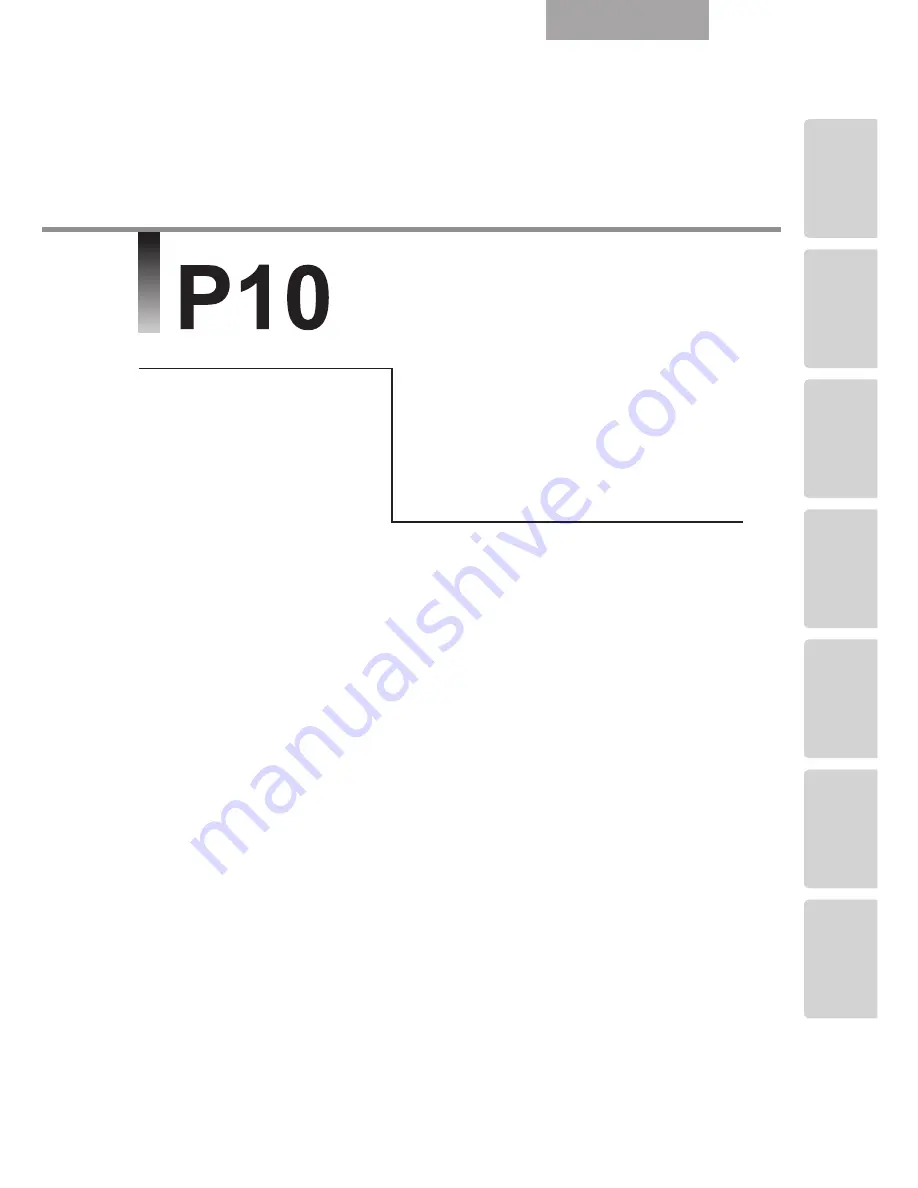
PAR
T NAMES
AND
FUNCTIONS
SETTING UP
ST
ORING
OPERA
TION
PR
OCEDURE
VARIOUS
FUNCTIONS AND
OPERA
TIONS
TR
OUBLE
SHOO
TING
SPECIFICA
TIONS
English
Document Camera
INSTRUCTION
MANUAL
Please read this instruction manual carefully
before using this product and keep it for future
reference.