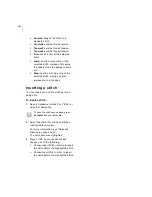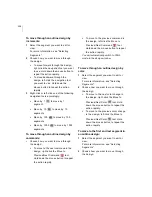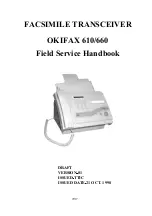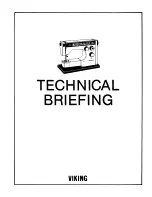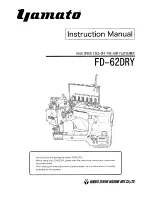110
3
Right-click the design workspace.
You see the Enter the Degree of Rotation
box.
4
In the Degree box, enter the angle by
which you want to rotate.
For example 90 degrees.
5
Click OK.
You see the rotated design in the design
workspace.
Editing Stitches
In Xpressive’s unified window, you can edit a
design’s stitches and stitch groups while in
stitch mode. When you use the Stitch Select
tool from the Stitch Edit toolbar,
Xpressive automatically changes to Stitch
Mode.
As a general rule, you should perform all
outline edits to a design first (in outline mode)
and save the design file. Next, you should
perform all stitch edits to the same design (in
stitch mode) and save the design file with a
different file name. If you follow this general
rule, you can avoid possibly losing your stitch
edits while doing significant design editing.
A segment’s stitch edits may be lost if you
perform an outline editing action that forces
Xpressive to regenerate stitches for the
You can also manually rotate the group
choosing Rotate Group. The pointer
becomes a u-shaped arrow and you
move the mouse to rotate the group. The
status bar shows the angle by which you
rotate the group. Click when you are
finished.
To cancel Rotate Group, press
ESC
on
your keyboard.
Summary of Contents for XPRESSIVE 2
Page 1: ...Xpressive II User sGuide...
Page 10: ...8 Glossary 195 Index 221...
Page 22: ...20...
Page 48: ...46...
Page 62: ...60...
Page 148: ...146...
Page 184: ...182...
Page 190: ...188...
Page 196: ...194...
Page 230: ...228...