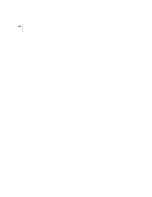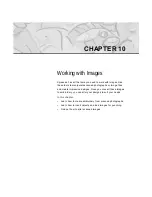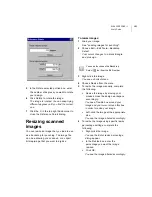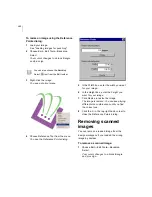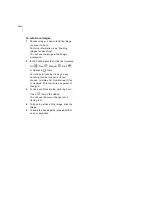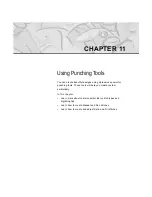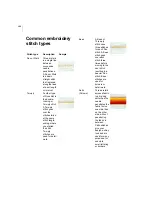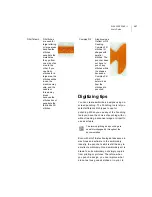142
To draw straight lines:
1
To draw a shape for a segment, click the
Run
tool from the Punching toolbar.
2
On the design workspace, position the
cross hair where you want to place the
anchor point and click to place the point.
3
Position the cross hair where you want to
end the line and click to place the point.
4
To finish the segment, press ENTER on
your keyboard to finish the segment.
Vertex and Point
Editing
Adding and deleting
anchor points
You can add or delete anchor points on any
path. When you add anchor points you have
finer control over the shape of the path.
When you delete anchor points you simplify
the path and change the shape.
To add an anchor point:
1
In the Edit toolbar, click the Vertex Select
tool.
2
Right-click the location where you want to
add an anchor point.
You see a shortcut menu.
3
Choose Add Anchor from the shortcut
menu.
To delete an anchor point:
1
In the Edit toolbar, click the Vertex Select
tool.
2
Right-click the anchor point you want to
delete.
You see a shortcut menu.
3
Choose Delete Point from the shortcut
menu.
To delete an anchor point using the
Delete Outline tool:
1
Select a segment.
2
In the Edit toolbar, click the Delete Outline
tool.
The pointer becomes a pencil eraser when
you scroll your mouse over anchor points.
3
Click the anchor point you want to delete.
4
Continue clicking the anchor points to
delete multiple points.
Changing the properties
of an anchor point
You can change an anchor point to smooth,
or straight to create different effects for
curves.
Summary of Contents for XPRESSIVE 2
Page 1: ...Xpressive II User sGuide...
Page 10: ...8 Glossary 195 Index 221...
Page 22: ...20...
Page 48: ...46...
Page 62: ...60...
Page 148: ...146...
Page 184: ...182...
Page 190: ...188...
Page 196: ...194...
Page 230: ...228...