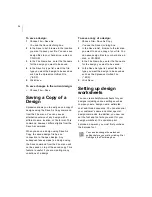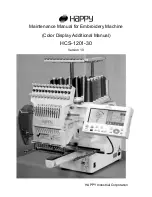22
Setting up the
workspace
environment
The Xpressive workspace includes the
toolbars, menus, ribbon, and the design
window containing the design you are editing.
The way many of the tools work and the look
of the workspace is controlled in the
Environment Display user settings. You can
change the look and functionality of your
design workspace by changing these
settings. For more information on the design
workspace, see the section on
"Understanding the Xpressive Workspace".
To set up the workspace environment
display:
1
Choose Tools—Configuration—User
Settings.
You see the Settings property pages.
2
Click the Environment - Display property
page.
3
In the Tool button size box, choose Large
or Small button sizes for the toolbars.
Activate Auto-panning.
When you
select Activate Auto-panning, the
system automatically pans for you
when you reach the edge of the
window while you are designing.
4
Click OK.
Showing and hiding
toolbars
You can hide or move a toolbar if it is
blocking your view of the workspace and
cluttering the screen. You can move the
toolbars anywhere on the screen. If you drag
a toolbar to the edge of the design
workspace, it attaches to the sides, top, or
bottom edge of the workspace. You can
arrange the toolbars in an order that is
comfortable for you. You can also leave
toolbars floating on your workspace.
To show or hide the toolbar:
1
Choose the toolbar you want to show or
hide from the Toolbars menu.
A check mark indicates that the toolbar is
visible on your screen.
2
To move the toolbars, drag the floating
toolbar by its title bar or drag by the gray
area around the buttons.
To see the name of each tool on the
various toolbars, simply move your
pointer over the tools. A small Tool Tip
box pops up and displays the tool name.
Summary of Contents for XPRESSIVE 2
Page 1: ...Xpressive II User sGuide...
Page 10: ...8 Glossary 195 Index 221...
Page 22: ...20...
Page 48: ...46...
Page 62: ...60...
Page 148: ...146...
Page 184: ...182...
Page 190: ...188...
Page 196: ...194...
Page 230: ...228...