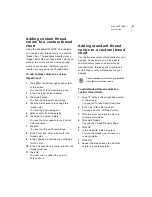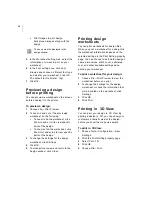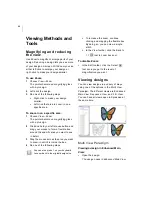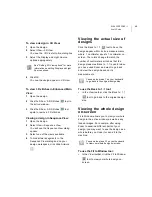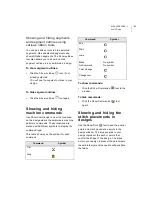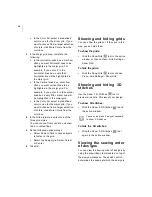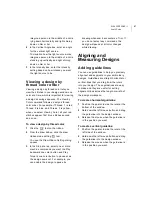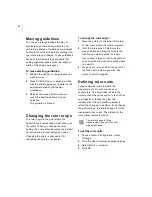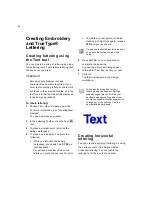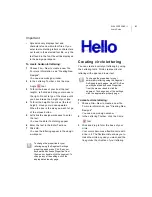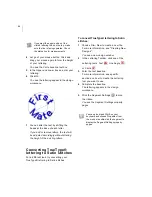52
To show the stitch placements:
1
Click the Show Dots
tool in the active
window.
2
To select the type of dots you want
displayed in your design, do one or more
of the following:
To view anchor points, right-click the
Show Dots
tool and select Outline
Dots from the menu, if not already
selected.
To view stitch penetration points,
right-click the Show Dots
tool and
select Stitch Dots from the menu, if
not already selected.
To hide the stitch placements:
•
Click the Show Dots
tool again.
Showing and hiding
beads
You can show or hide the beads in a design
window. Positioning beads along paths allows
you to change exit and entry points and the
angle of stitches. Depending on what you are
editing, you can view the beads specific to
the type of segment.
To show the beads:
1
Click S on your keyboard to activate the
Select
tool.
2
Select the design or the segment.
3
Click the Show Beads
tool.
4
Right-click the Show Beads
tool.
You see a shortcut menu listing the bead
types available.
5
Select the beads types you want to view
from the shortcut menu:
Start Beads
Stop Beads
Angle Line Beads
Corner Beads
The bead types you select for viewing are
indicated by a check mark.
6
To hide a bead type, remove the
checkmark beside it’s name.
To hide the beads:
•
Click the Show Beads
tool again.
Showing and hiding
stitches in design files
If you are using the Show Stitches
tool to
view stitches in the design window, you first
need to generate the stitches. By generating
and showing stitches, you can see what the
stitches look like in your design file.
You can also press P on your keyboard
to show and hide the stitch placements.
Summary of Contents for XPRESSIVE 2
Page 1: ...Xpressive II User sGuide...
Page 10: ...8 Glossary 195 Index 221...
Page 22: ...20...
Page 48: ...46...
Page 62: ...60...
Page 148: ...146...
Page 184: ...182...
Page 190: ...188...
Page 196: ...194...
Page 230: ...228...