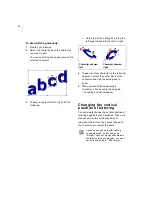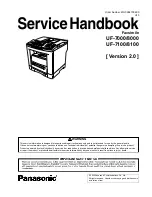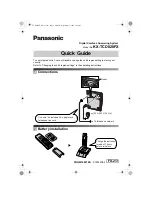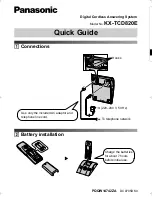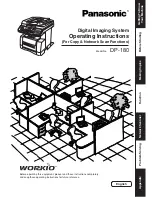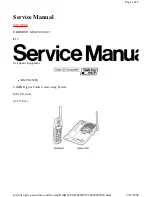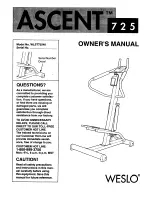90
10
To set the start and stop points and the
angle line for your segment, do the
following steps:
When the pointer becomes a green
arrow, click where you want to set the
start point.
You will see a green bead where you
clicked and the pointer becomes a red
arrow.
When the pointer becomes a red
arrow, click where you want to set the
stop point.
You will see a red triangle bead where
you clicked and the pointer becomes a
small arrow with a bead.
When the pointer becomes a small
arrow with a bead, click and drag from
the left of the segment to right of the
segment to place an angle line in your
segment.
Now, you need to change the properties of
your segment to match the fabric and
thread you will be using.
11
Click the Segment Settings
tool on
the ribbon.
You see the Segment Settings property
pages.
12
Click the appropriate property page and
make the setting changes.
Important settings include Pull
Compensation and Underlay.
Once you close the segment, you can
right-click repeatedly to quickly set the
default start and stop points and angle
line.
Summary of Contents for XPRESSIVE 2
Page 1: ...Xpressive II User sGuide...
Page 10: ...8 Glossary 195 Index 221...
Page 22: ...20...
Page 48: ...46...
Page 62: ...60...
Page 148: ...146...
Page 184: ...182...
Page 190: ...188...
Page 196: ...194...
Page 230: ...228...