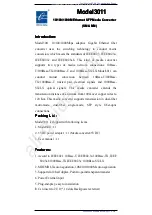a. Connect 12V DC Power cable
b. Connect USB cable from Elo touch monitor to one of the USB Type A connections
c. Connect HDMI cable between Elo touch monitor and HDMI Out connection
d. Press the Power button to power on the Elo Backpack
Remove the four mounting screws on the side to access the mounting bracket holes. There
is a 75mm x 75mm and 100mm x 100mm mounting hole pattern included on mounting
bracket. Mount the bracket to a wall or desk using M4 or #8 machine/wood screws (not
included). This bracket can also be used to mount the device to the VESA mount on rear of
many Elo open-frame touch monitors.
Additional mounting bracket options available as part of accessory bracket kit P/N E802593.
IDS 02- Series
mounting brackets
Low-profile
mounting brackets
To add your device to your EloView account, go to the EloView web portal at manage.eloview.com.
After logging in, go to the ‘Devices’ page, then click the ‘add device’ button. Enter the device serial
number and a name for the device. Click ‘done’. Your device is now linked to your EloView account
and will play the assigned content in safe kiosk mode. You can also pre-set your devices in your
account. Visit www.eloview.com for details.
After powering on the Elo Backpack, the Network screen on the control panel will appear if no
wired connection is found. Set up your wireless network. Note: The control panel can be opened
any time by pressing the HOME and POWER keys simultaneously, and typing in a password. The
default password is
1elo.
Step 3 - Connect device to network
Step 1 - Optional Step for Permanent Mounting
Step 2 - Connecting device to touch monitor
Step 4 - Add device to EloView
®