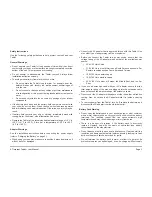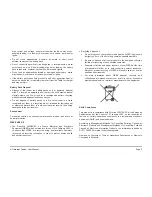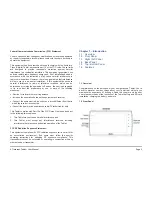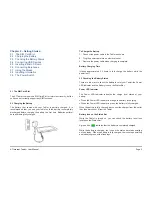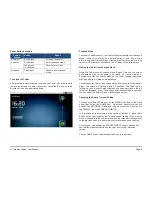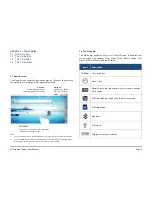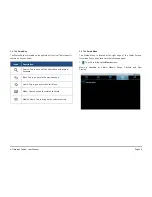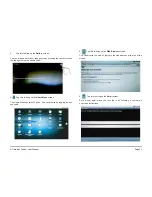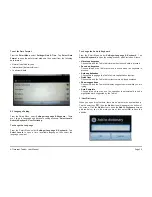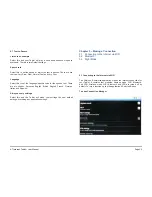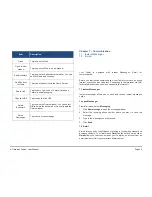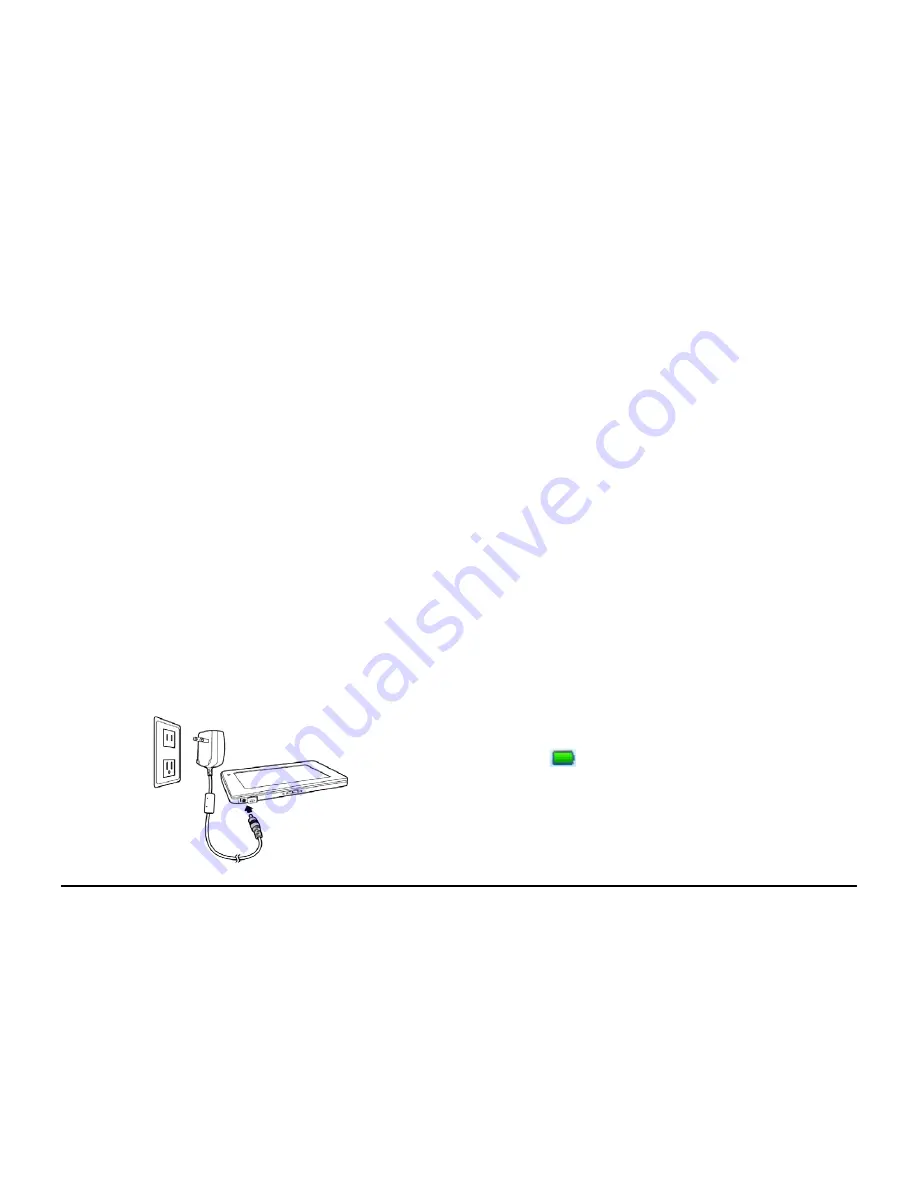
A7
Internet
Tablet
–
User
Manual
Page
5
Chapter 2 – Getting Started
2.1 The SIM Card Slot
2.2 Charging the Battery
2.3 Checking the Battery Status
2.4 Connecting USB Devices
2.5 Inserting a Micro SD card
2.6 Connecting Earphones
2.7 Using the Mouse
2.8 Inputting Information
2.9 The Power Switch
2.1 The SIM Card Slot
The A7 Tablet comes with a SIM Card Slot for future functionality, but the
unit does not currently support any SIM functions.
2.2 Charging the Battery
The battery that comes with your Tablet is partially charged. It is
recommended that you use your Tablet until the battery is completely
discharged before charging the battery the first time. Batteries perform
best after being fully charged.
To Charge the Battery
1.
Connect the power cable to the Tablet as shown.
2.
Plug the power cable into an electrical outlet.
3. Remove the power cable when charging is complete.
Battery Charging Time
It takes approximately 3.5 hours to fully charge the battery while the
power is off.
2.3 Checking the Battery Status
There are two ways to check the battery level of your Tablet: the Power
LED Indicator and the Battery Icon on the Status Bar.
Power LED Indicator
The Power LED Indicator indicates the charge level status of your
battery:
•
When the Power LED indicator is orange, the battery is charging.
•
When the Power LED indicator is green, the battery is fully charged.
When the battery is fully charged, disconnect the charger from the outlet
first, then disconnect it from the Tablet.
Battery Icon on the Status Bar
While the Tablet is turned on, you can check the battery level icon
located on the Status Bar.
A green icon indicates that the battery is completely charged.
While the battery is charging, the icon on the status bar starts scrolling
on the display. When the battery is fully charged, the icon stops scrolling
and indicates green with a flash logo.