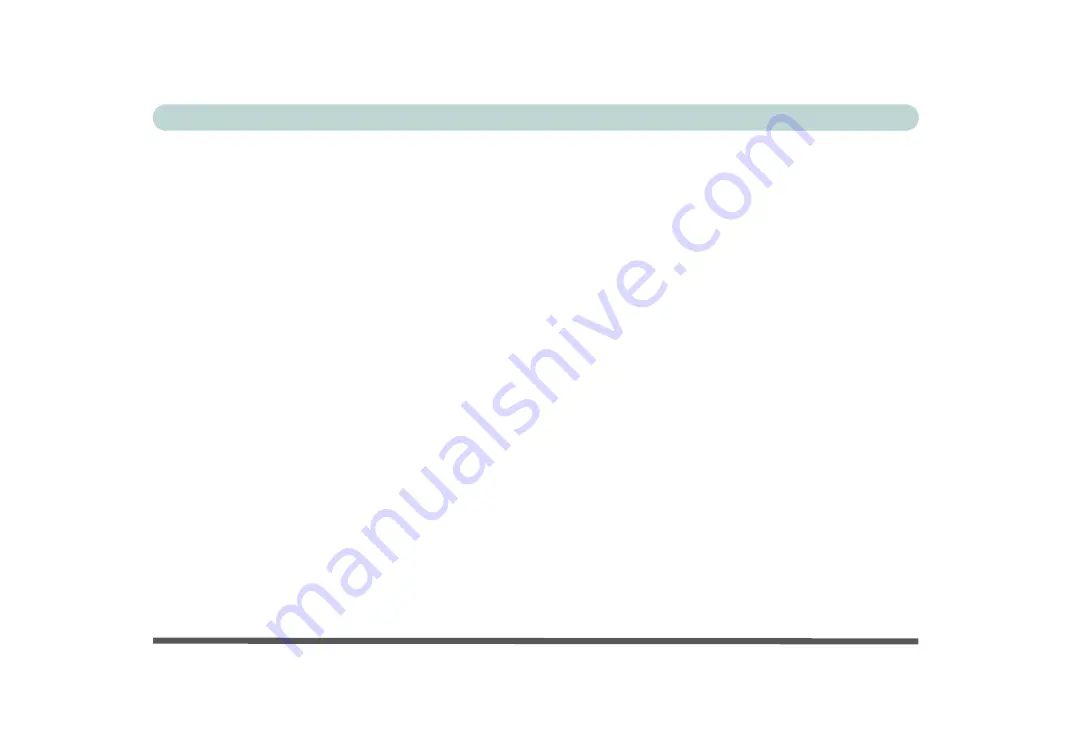
XXII
Preface
Shutting the Computer Down ....................................................................................................................3-4
Power Plans ...............................................................................................................................................3-5
Power-Saving States ..................................................................................................................................3-7
Sleep ..........................................................................................................................................................3-7
Hibernate ....................................................................................................................................................3-8
Shut down ..................................................................................................................................................3-8
Configuring the Power Buttons .................................................................................................................3-9
Resuming Operation ................................................................................................................................3-11
Power Conservation Modes .....................................................................................................................3-12
Settings Menu Power Controls ................................................................................................................3-14
Battery Information .................................................................................................................................3-17
Battery Power ..........................................................................................................................................3-17
Conserving Battery Power .......................................................................................................................3-18
Battery Life ..............................................................................................................................................3-19
New Battery .............................................................................................................................................3-19
Recharging the Battery with the AC/DC Adapter ...................................................................................3-19
Proper handling of the Battery Pack ........................................................................................................3-20
Battery FAQ .............................................................................................................................................3-21
Summary of Contents for p950hr
Page 1: ...V17 8 00 ...
Page 2: ......
Page 20: ...XVIII Preface ...
Page 32: ...XXX Preface ...
Page 90: ...Features Components 2 18 2 ...
Page 142: ...BIOS Utilities 5 18 5 ...
Page 210: ...Modules Options 6 68 6 ...
Page 230: ...Troubleshooting 7 20 7 ...
















































