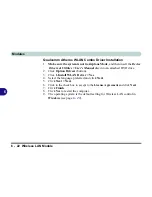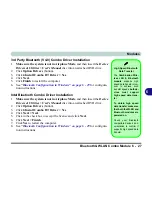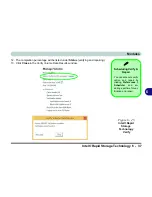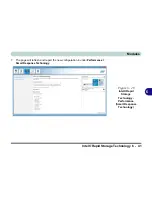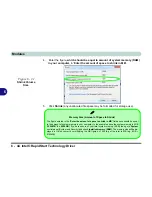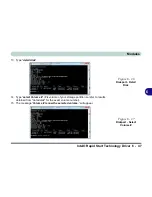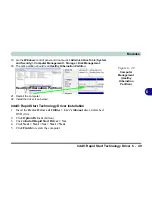Modules
Intel® Rapid Storage Technology 6 - 35
6
RAID Volume Data Verification and Repair
The RAID volume data verification process identifies any inconsistencies or bad
data on a RAID 0 or RAID 1 volume. The table outlines what occurs for each RAID
level:
Replacing and Reverting Recovery and Master Volumes
If a master or recovery drive fails you will need to add a new identical drive and re-
build the recovery volume to the drive. You can also revert the master drive to the
state of the previous volume update. For details on how to do this see the help file
“Intel® Rapid Storage Technology Help” on page 6 - 34
.
See over for details on how to verify and repair RAID volume data. Verification will
identify and repair data inconsistencies on the volume.
RAID
Level
Verify
Verify & Repair
RAID 0
Bad blocks are identified.
N/A
RAID 1
Bad blocks are identified.
Data on the mirrored drive is compared to
data on the source drive.
Bad blocks are reassigned.
If the data on the mirrored drive does not
match the data on the source drive, the
data on the mirrored drive is overwritten by
the data on the source.
Table 6 - 2
RAID Level
Verification &
Repair Status
Summary of Contents for PRO17SE
Page 1: ...V15 4 00 ...
Page 2: ......
Page 82: ...Quick Start Guide 1 46 1 ...
Page 118: ...Power Management 3 22 3 ...
Page 244: ...Interface Ports Jacks A 6 A ...
Page 318: ...Specifications D 6 D ...
Page 352: ...Windows 10 E 34 Windows 10 ...