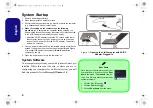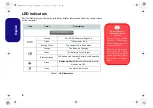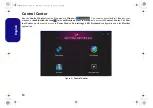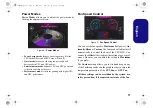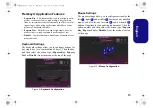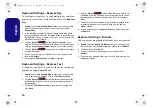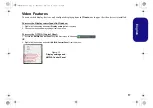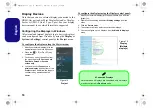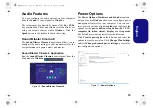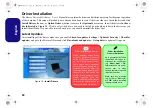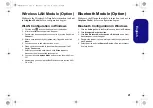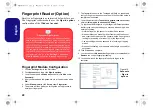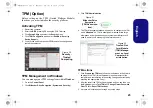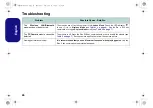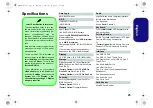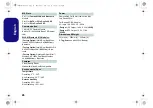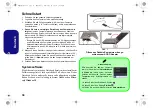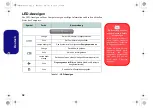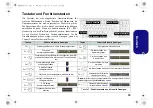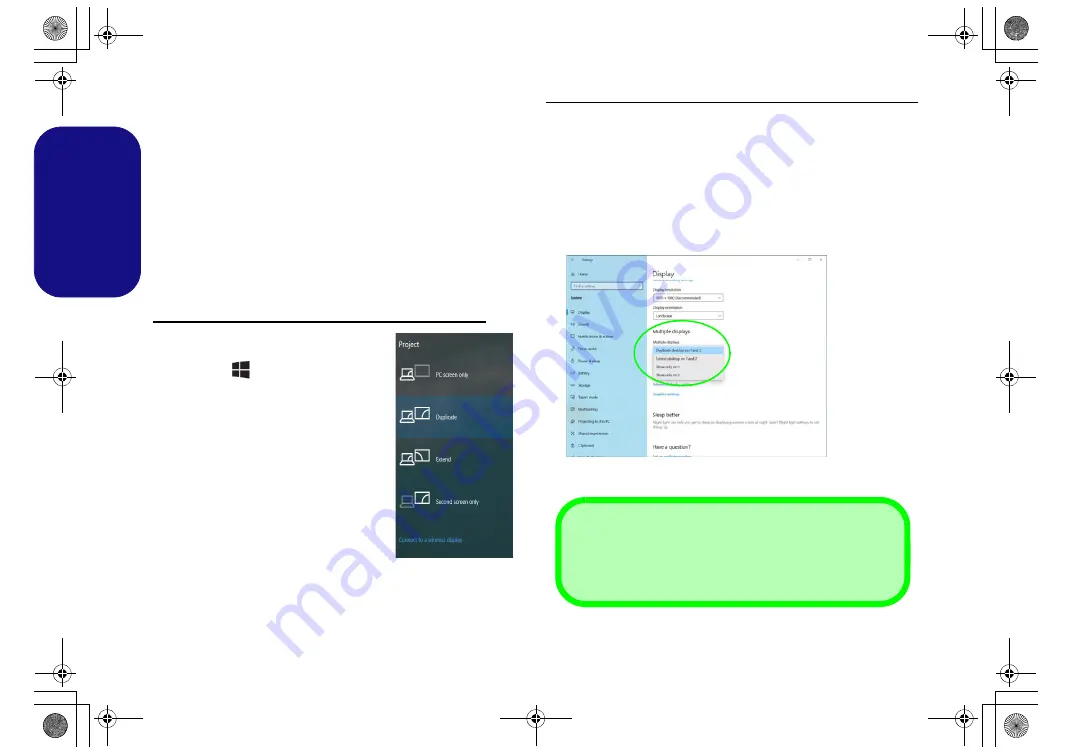
18
English
Display Devices
Note that you can use external displays connected to the
HDMI-Out port and/or Mini DisplayPort and/or Display-
Port over USB 3.2 Gen 2 Type-C port. See your display
device manual to see which formats are supported.
Configuring the Displays in Windows
All external and internal displays (up to 4 active displays)
can be configured from
Windows
by using the
Display
or
System
(in
Settings
) control panel or the
Project
menu.
To configure the displays using the Project menu:
1. Attach your external display(s) to the
appropriate port, and turn it(them) on.
2. Press the
+
P
(or
Fn
+
F7
) key
combination.
3. Click on any one of the options from
the menu to select
PC screen only
,
Duplicate
,
Extend
or
Second
screen only
.
4. You can also click
Connect to a
wireless display
at the bottom of the
Project
screen and follow the steps to
connect to any wireless enabled
display.
To configure the displays using the Display control panel:
1. Attach your external display(s) to the appropriate port, and turn
it(them) on.
2. Right-click the desktop and select
Display settings
from the
menu.
3. Click the
Detect
button.
4. The computer will then detect any attached displays.
5. You can configure up to 4 displays from the
Multiple displays
menu.
Figure 14
Project
Figure 15
Display
(Multiple
displays)
4 Connected Displays
Note that when 4 displays are connected, only 2 displays
may be configured in
Duplicate
mode.
NH50ACAF.book Page 18 Wednesday, February 26, 2020 10:28 AM