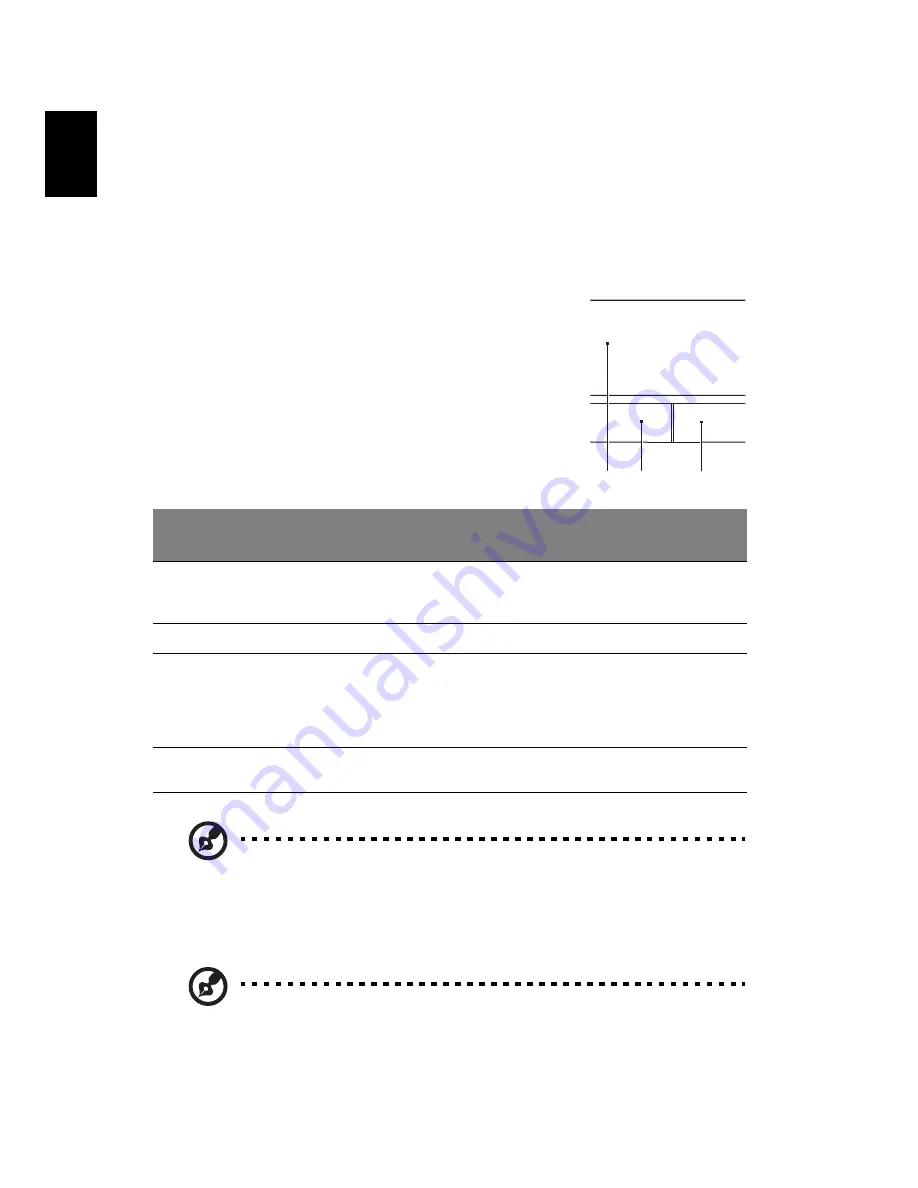
1
English
Touchpad
The built-in touchpad is a pointing device that senses movement on its surface.
This means the cursor responds as you move your finger across the surface of
the touchpad. The central location on the palmrest provides optimum comfort
and support.
Touchpad basics (with two-click buttons)
The following items show you how to use the touchpad
with two-click buttons.
•
Move your finger across the touchpad (1) to move
the cursor.
•
Press the left (2) and right (3) buttons located
beneath the touchpad to perform selection and
execution functions. These two buttons are similar
to the left and right buttons on a mouse. Tapping
on the touchpad is the same as clicking the left
button.
Note1: When using the touchpad, keep it — and your fingers —
dry and clean. The touchpad is sensitive to finger movement;
hence, the lighter the touch, the better the response. Tapping
harder will not increase the touchpad's responsiveness.
Note2: By default, vertical and horizontal scrolling is enabled on
your touchpad. It can be disabled under Mouse settings in
Windows Control Panel.
Function
Left button (2)
Right
button (3)
Main touchpad (1)
Execute
Quickly click twice.
Tap twice (at the same speed
as double-clicking a mouse
button).
Select
Click once.
Tap once.
Drag
Click and hold, then
use finger on the
touchpad to drag
the cursor.
Tap twice (at the same speed
as double-clicking a mouse
button); rest your finger on
the touchpad on the second
tap and drag the cursor.
Access context
menu
Click once.
1
2
3
















































