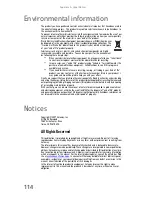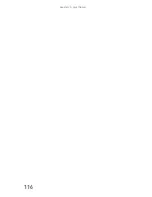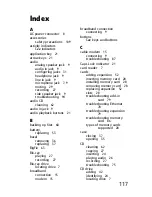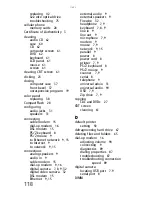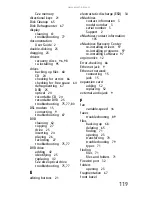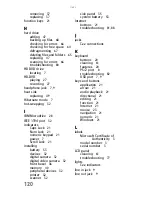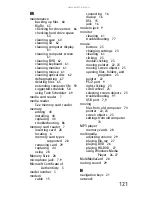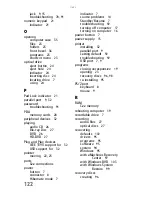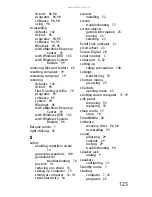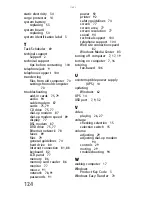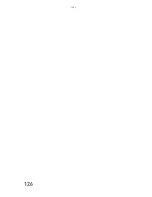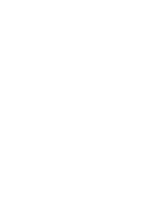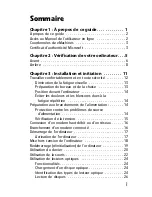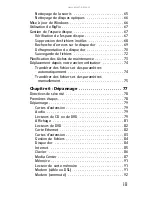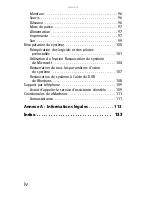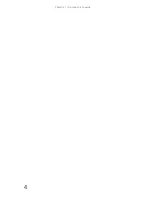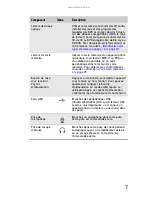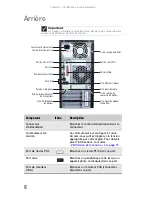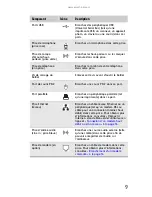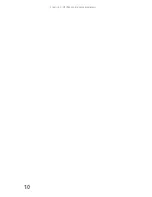Summary of Contents for H5082
Page 1: ...Computer Reference Guide Guide du matériel de l ordinateur ...
Page 2: ......
Page 10: ...Chapter 1 About This Reference 4 ...
Page 11: ...Chapter 2 5 Checking Out Your Computer Front Back ...
Page 16: ...Chapter 2 Checking Out Your Computer 10 ...
Page 122: ...Appendix A Legal Notices 116 ...
Page 132: ...126 Index ...
Page 133: ...Computer Reference Guide Guide du matériel de l ordinateur ...
Page 134: ......
Page 142: ...Chapitre 1 À propos de ce guide 4 ...
Page 143: ...Chapitre 2 5 Vérification de votre ordinateur Avant Arrière ...
Page 148: ...Chapitre 2 Vérification de votre ordinateur 10 ...
Page 172: ...Chapitre 3 Installation et initiation 34 ...
Page 198: ...Chapitre 4 Mise à niveau de votre ordinateur 60 ...
Page 250: ...Chapitre 6 Dépannage 112 ...
Page 260: ...Annexe A Informations légales 122 ...
Page 270: ...132 Index ...
Page 271: ......